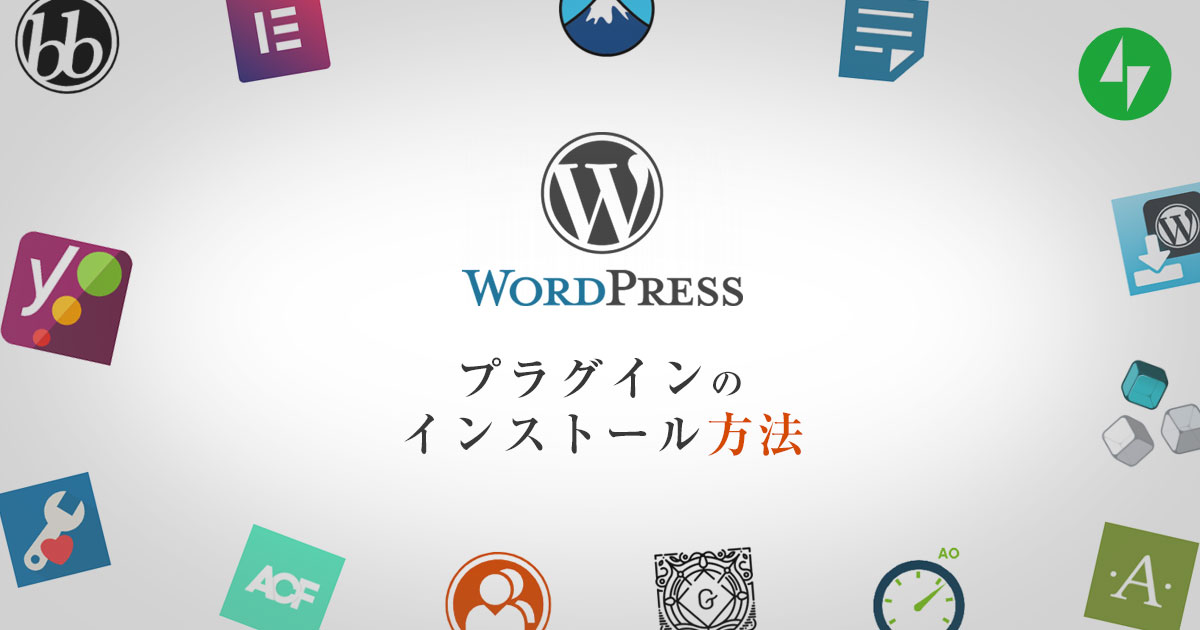WordPressのプラグインは、サイトの読み込み速度を向上したり、簡単にお問い合わせフォームを作ることができたりと便利なものが無数にありますよね!
でも、いざ利用しようと思っても「プラグインってどうやってインストールするんだろう」と困ったりしてませんか?
この記事では、そんなかたのためにWordPressプラグインのインストール方法を画像付きで丁寧にご紹介します。
当記事の手順通りに進めると誰でも簡単にインストールができるようになりますよ。
ぜひ最後まで読み進めてくださいね。
WordPressプラグインのインストール方法【2パターンをご紹介】

WordPressにプラグインをインストールする方法は2つあります。
プラグインのインストール方法
- ワードプレス管理画面から検索してインストールする方法
- プラグインのzipファイルをアップしてインストールする方法


しかし、有料プラグインを購入したときなどはzipファイルでアップしてインストール方法で行わなければいけないことが多いので、どっちの方法も覚えることが大切!
ということで、続きで両方の手順についてご説明していきます。
ワードプレス管理画面からプラグインを検索してインストールする方法

ワードプレスのプラグインを検索して見つけてインストールする手順は、下記を参考に進めればOK!
インストール方法
- ワードプレス管理画面にログイン
- プラグインを探してインストール
- プラグインを有効化する
手順について詳しくご紹介します。
管理画面からプラグインを探してインストールする手順①ワードプレス管理画面にログイン
まず、管理画面にログインするために管理画面URLへと進みましょう。
もし管理画面URLを忘れていた場合は、【ドメイン名/wp-admin】がログインURLです。
例)tomokinote.net/wp-admin
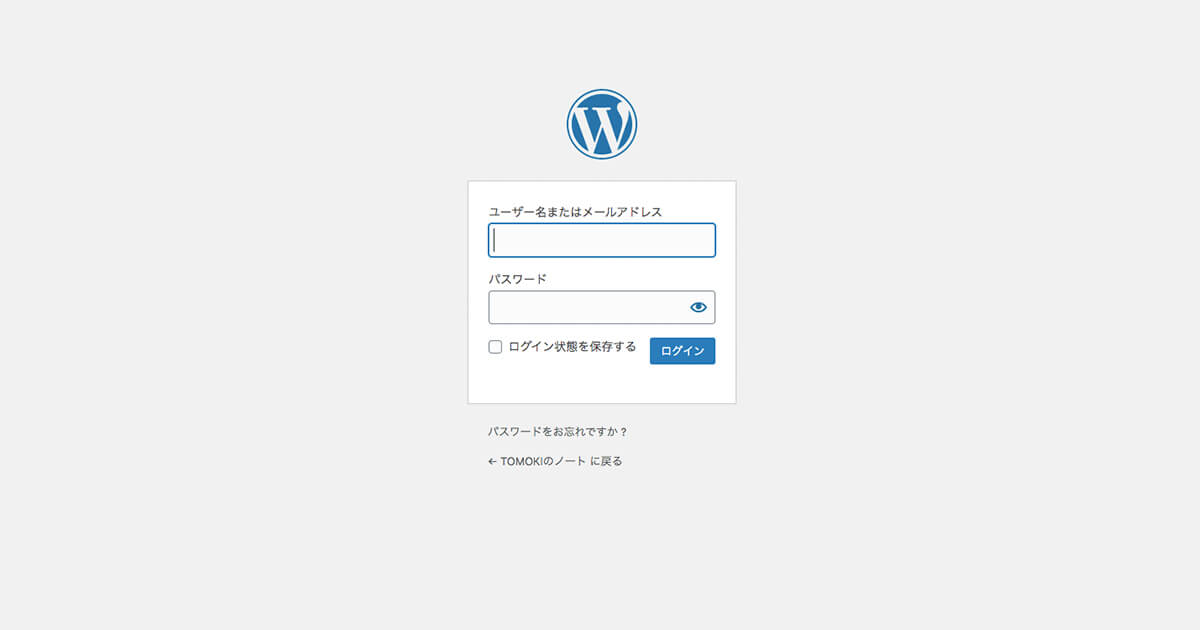
管理画面からプラグインを探してインストールする手順②プラグインを探してインストール
まず、ワードプレス管理画面にログインしたら【プラグイン】にカーソルを合わせ、【新規追加】をクリックしましょう。
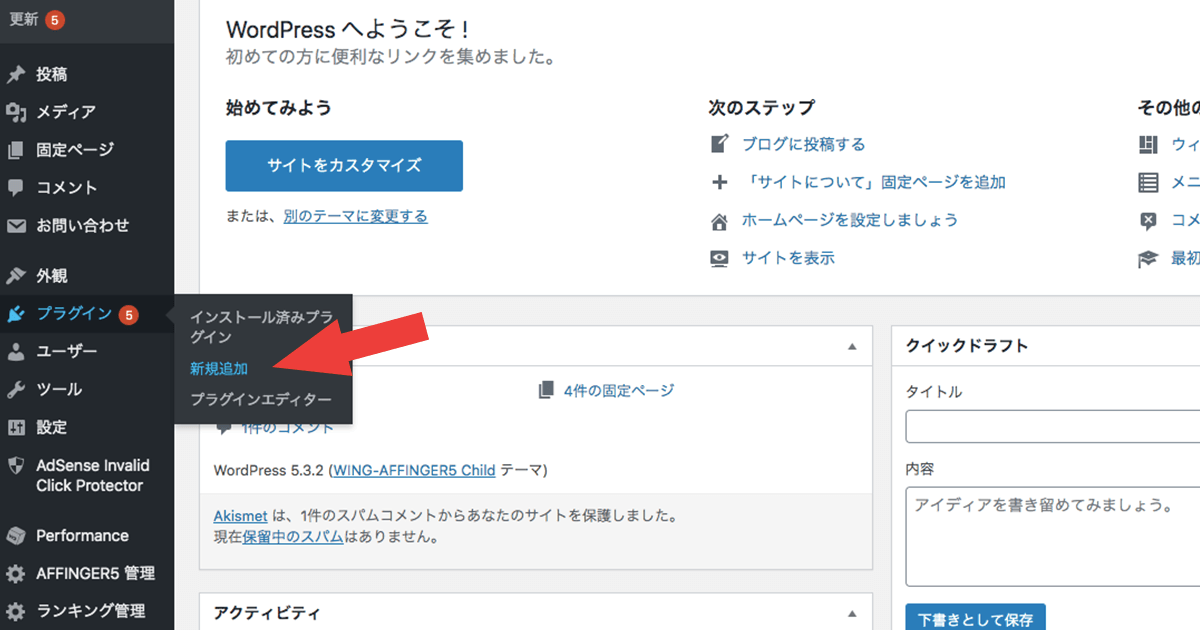
画面が変わったら、キーワードのところに「プラグイン名」を入力します。
(ここでは例として「W3 Total Cache」を入力しています)
そして下の画像のように目当てのプラグインが出てきたら、【今すぐインストール】をクリックしましょう!
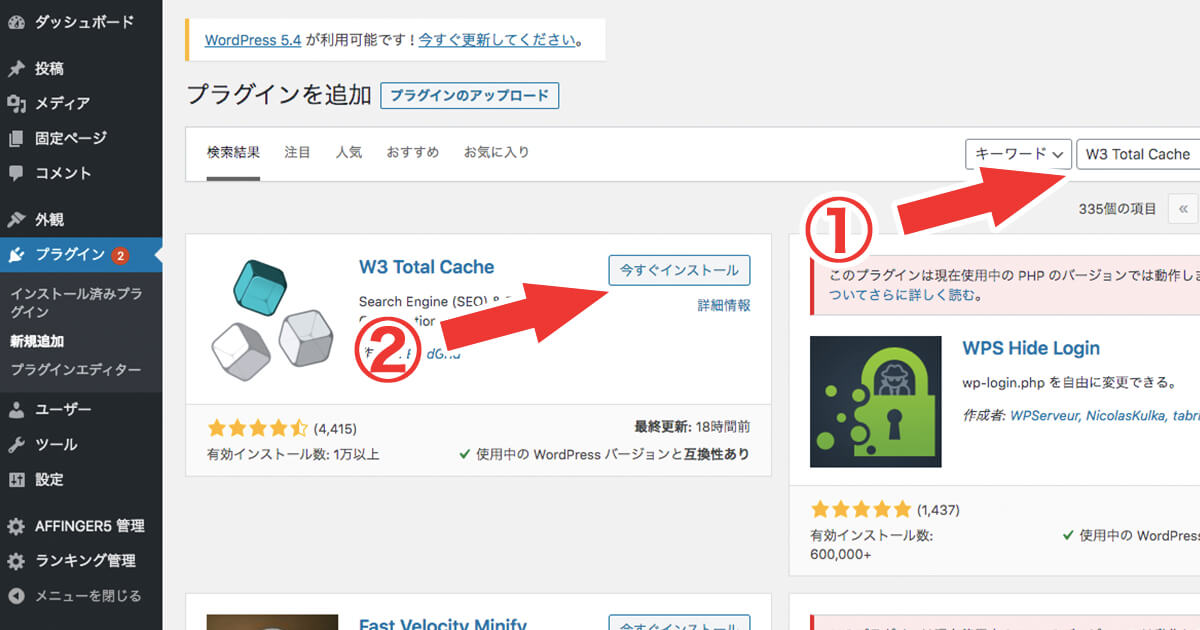
管理画面からプラグインを探してインストールする手順③プラグインを有効化する
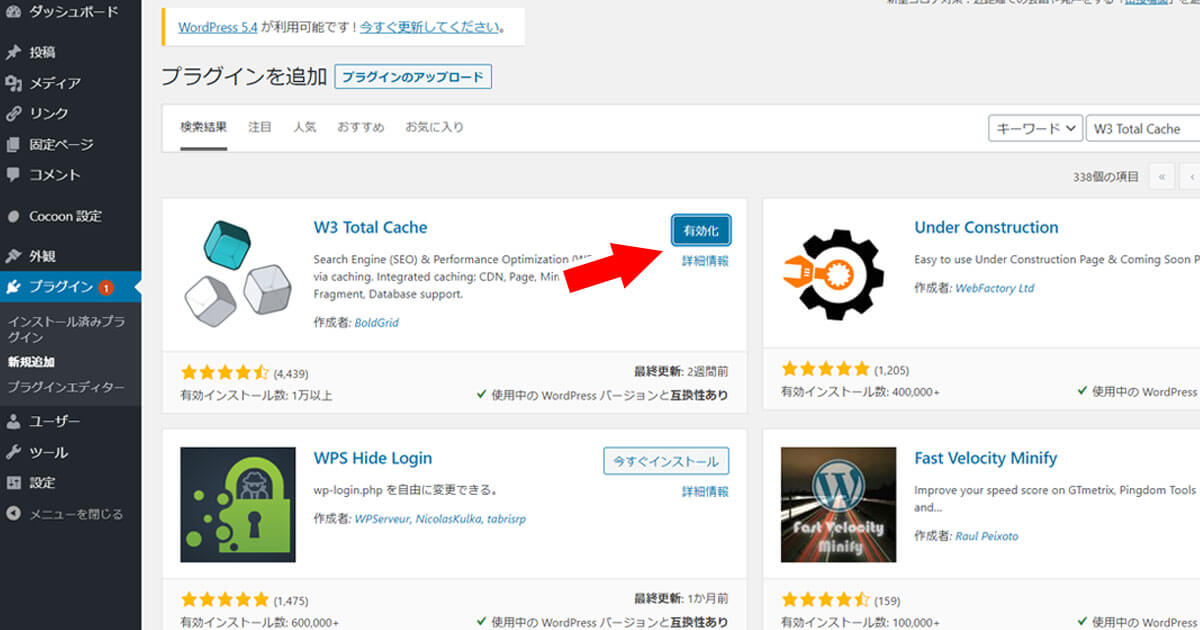
インストールが完了したら、ボタンが【有効化】になるので、クリックして有効化しましょう!

WordPressプラグインのzipファイルをアップしてインストールする方法

WordPressプラグインのzipファイルをアップしてインストールする手順は、下記を参考に進めればOKです!
インストール方法
- プラグインのzipファイルを用意する
- ワードプレス管理画面にログイン
- プラグインをアップしてインストール
- プラグインを有効化する
手順について詳しくご紹介します。
プラグインのzipファイルをアップしてインストールする手順①プラグインのzipファイルを用意する
まずはワードプレスのプラグインのzipファイルを用意しましょう。

無料プラグインの場合は公式サイトからzipファイルを入手することができます。
公式サイトへ飛んだら「プラグインを検索」のところにプラグイン名を正確に入力してください。
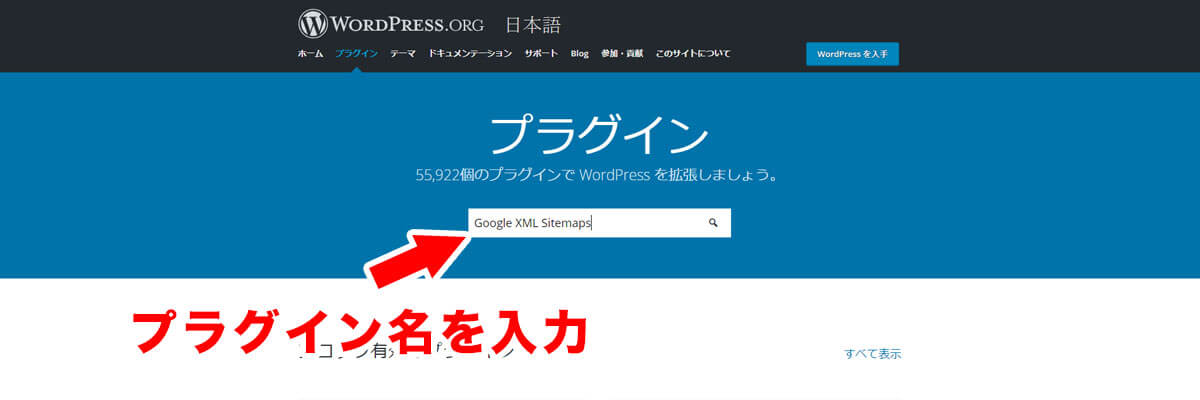
そしたら検索結果が出てくるので、目当てのプラグインを見つけたらタイトルをクリックしましょう。
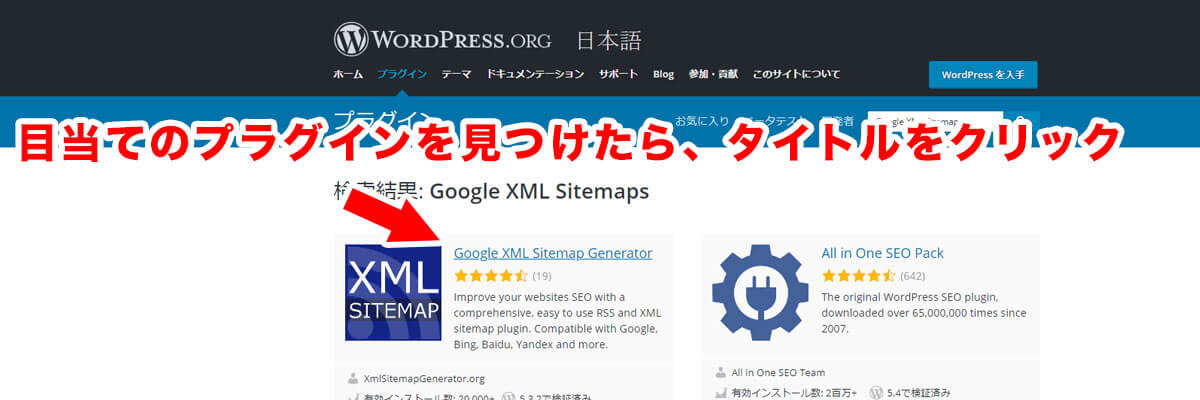
あとはダウンロードをクリックするだけ!
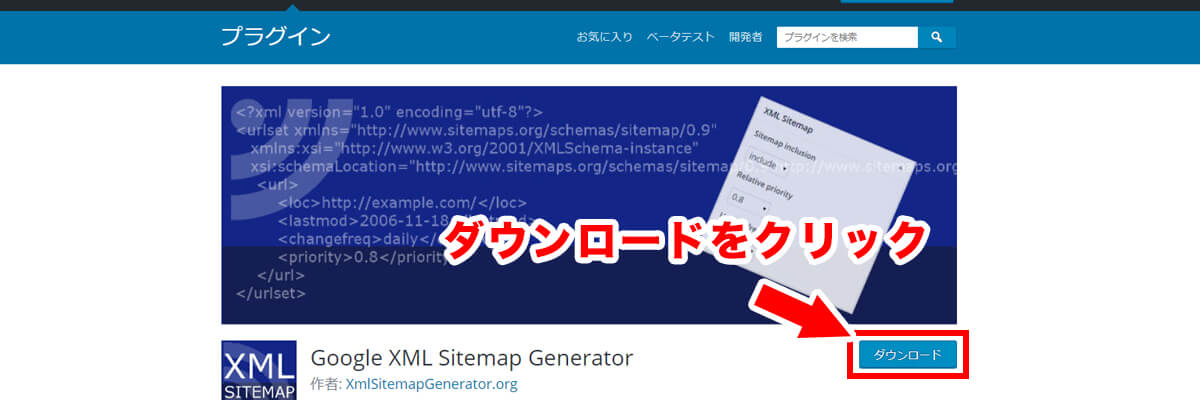
プラグインのzipファイルをアップしてインストールする手順②ワードプレス管理画面にログインする
zipファイルが用意できたら、ワードプレス管理画面へログインしましょう。
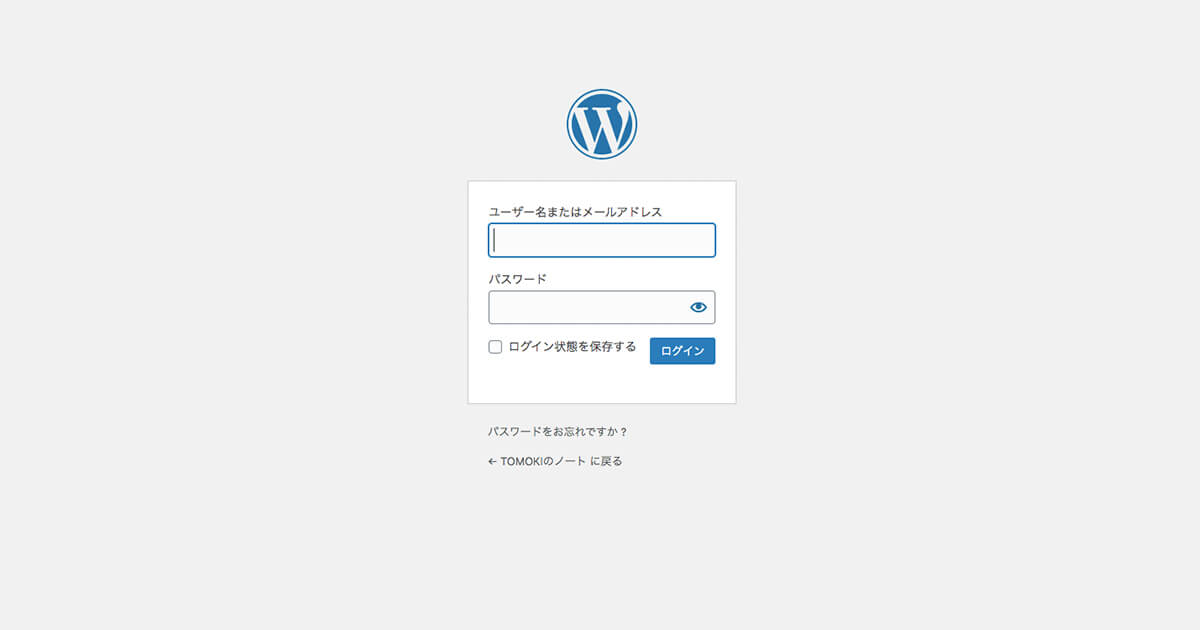
プラグインのzipファイルをアップしてインストールする手順③プラグインをアップしてインストール
まず、ワードプレス管理画面にログインしたら【プラグイン】にカーソルを合わせ、【新規追加】をクリックしましょう。
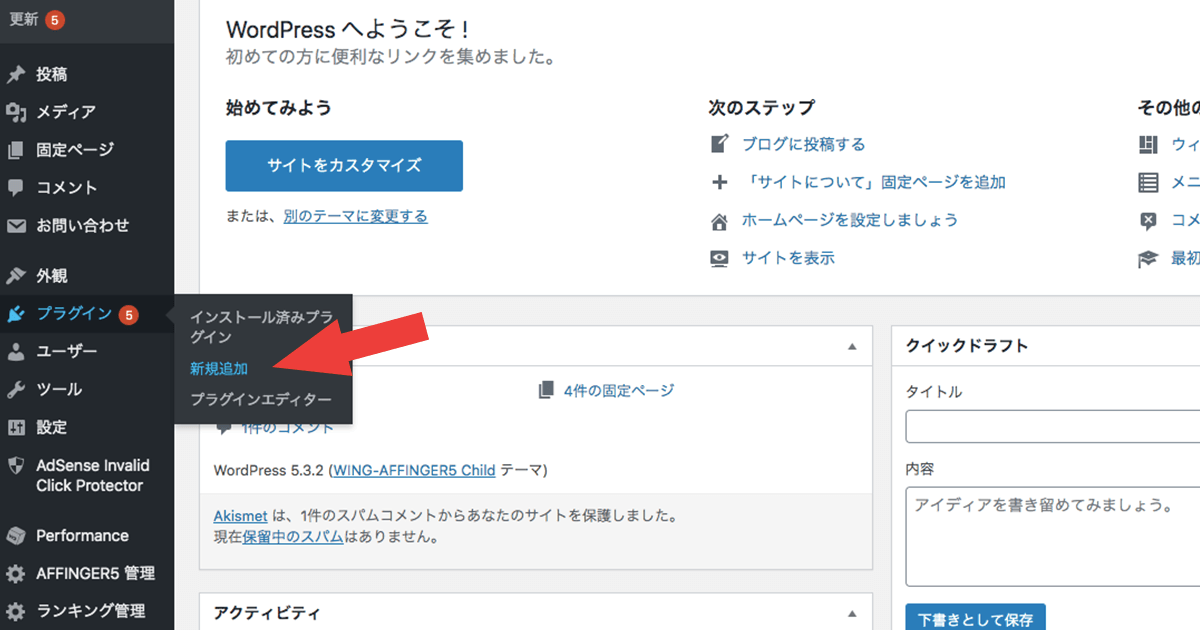
画面が切り替わったら、次は【プラグインのアップロード】をクリックしましょう。
その後は【ファイルを選択】というボタンが出てくるのでこちらをクリックし、zipファイルを選択。
それができたら【今すぐインストール】をして下さい。
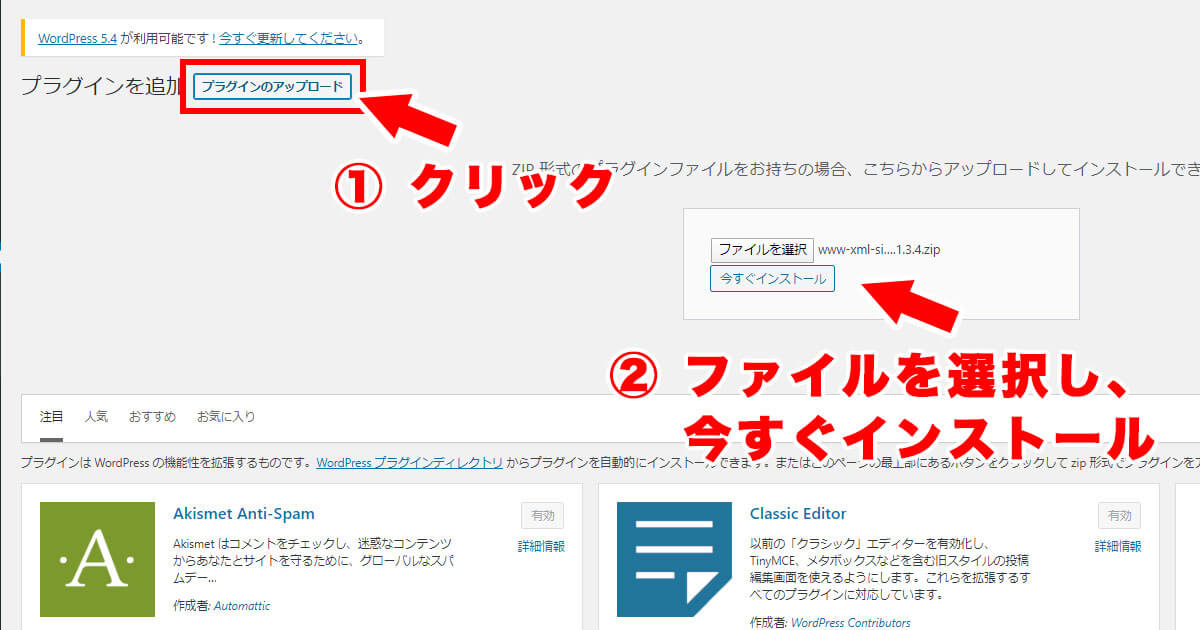
プラグインのzipファイルをアップしてインストールする手順③プラグインを有効化する
無事アップロードしたら下の画像のようになります。
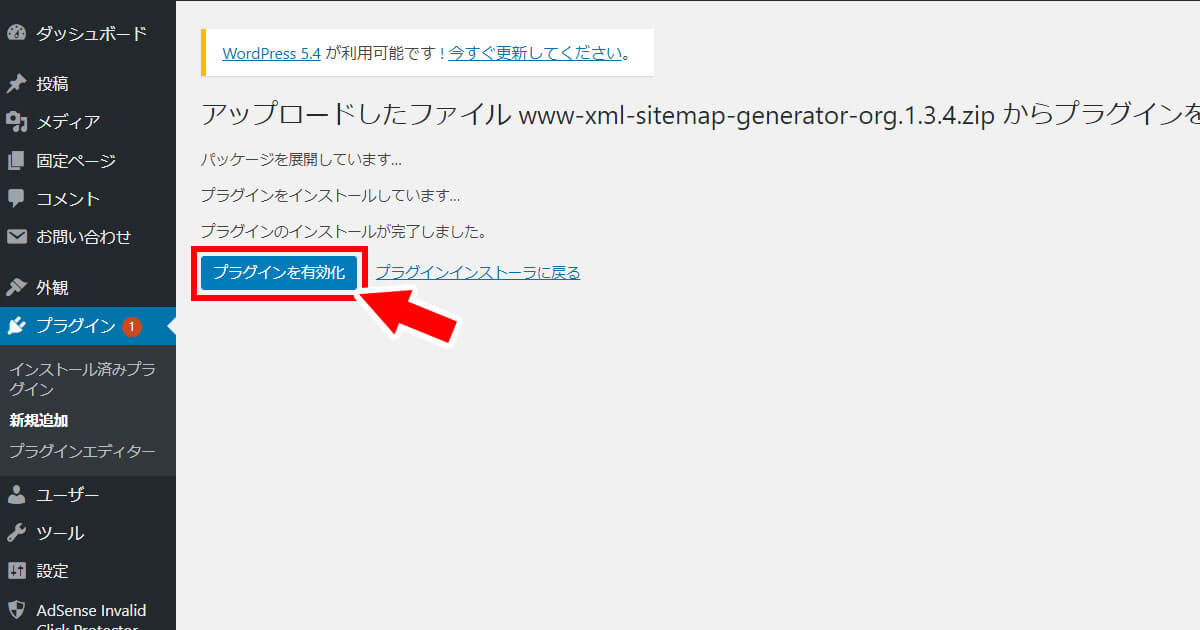
最後に【プラグインを有効化】をクリックすると手順は全て完了。
お疲れ様でした。
WordPressプラグインをインストールしてグレードアップしよう

この記事でWordPressプラグインのインストール方法は理解できましたでしょうか?
ここでちょっとおさらい。
プラグインのインストール方法は2パターンです。
- ワードプレス管理画面から検索してインストールする方法
- プラグインのzipファイルをアップしてインストールする方法
どちらでインストールしても結果は変わらないので、お好みの方法でインストールしましょう!
当ブログが参考になれば幸いです。
関連記事AFFINGER5の特典付きレビュー!感想やお得な入手方法もご紹介!