2018年の11月か12月頃にワードプレスの投稿画面が一新されました。
その前からワードプレスを使用している方はきっとほぼ全員がこう思ったでしょう。

また、2019年からワードプレスを使用していると知らない方も多いかと思うのですが、実はワードプレスの投稿画面が変更され、旧投稿画面より使いにくくなっているのです!(使いやすさは個人差にもよりますが...)
そして、使いにくく感じているのは私だけではありませんでした。
ワードプレス更新したら記事の作り方が変わりすぎてめっちゃ使いにくくなった(-_-)
— めたん (@bboy_metaso) December 15, 2018
ワードプレス仕様変更で使いにくくなった。ブログ書きにくい
やだやだー
— のりたま🍉蟹江 (@noritake320) January 24, 2019
ということで、
- ワードプレスの投稿画面を戻したい方
- 使いやすい旧投稿画面を知らないで損をしている方
のために、今回は旧投稿画面に30秒で戻す方法をご紹介します!
記事の内容
・ワードプレスの投稿画面を旧投稿画面に戻す方法
・「Classic Editor」インストール方法
・「Classic Editor」のデメリット
記事の信頼性
それでは早速記事を見てみましょう!
ワードプレスの投稿画面を旧投稿画面に戻す方法

一瞬で旧投稿画面に戻す方法はこちら!
プラグイン「Classic Editor」をインストールしましょう!
インストールして有効化。これだけです!

ポイント
ワードプレスを使用している方であれば、プラグインのインストールはやり方さえわかっていればとても簡単であり、手間もなく一瞬で作業が完了します。
知らなかった方はこれを機にぜひ試してみましょう!!
続きではインストール方法をご紹介いたします。
「Classic Editor」のインストール方法

プラグインのインストール方法がわからない方のためにも、ここで解説させていただきます。
まず、適用したいウェブサイトのワードプレス管理画面にログインしてください。
完了したら、左側のメニューにある「プラグイン」というところをクリックしましょう。
そうすると、プラグインの管理画面に移動することができます。
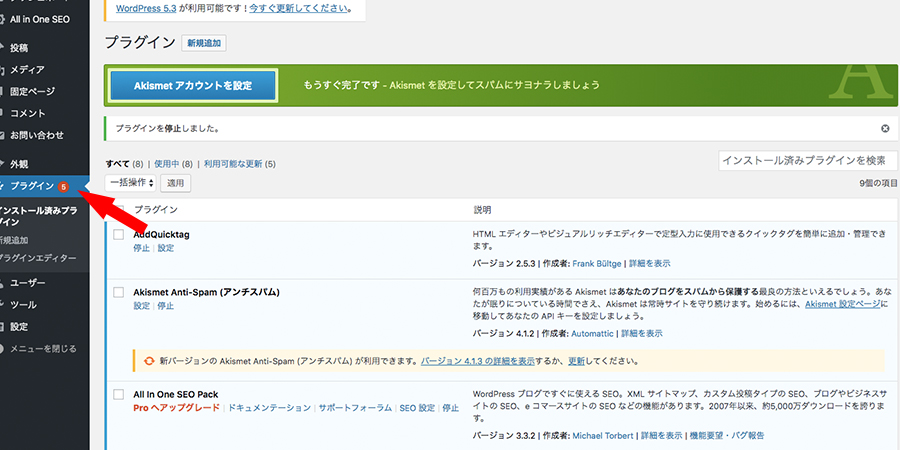
プラグインの管理画面に移動しましたら、ページ上部にある「新規追加」というボタンを押すと、無数のプラグインが現れます。
ここに現れるプラグインはどれでもインストールできるのですが、その中で「Classic Editor」を探し出す必要があります。
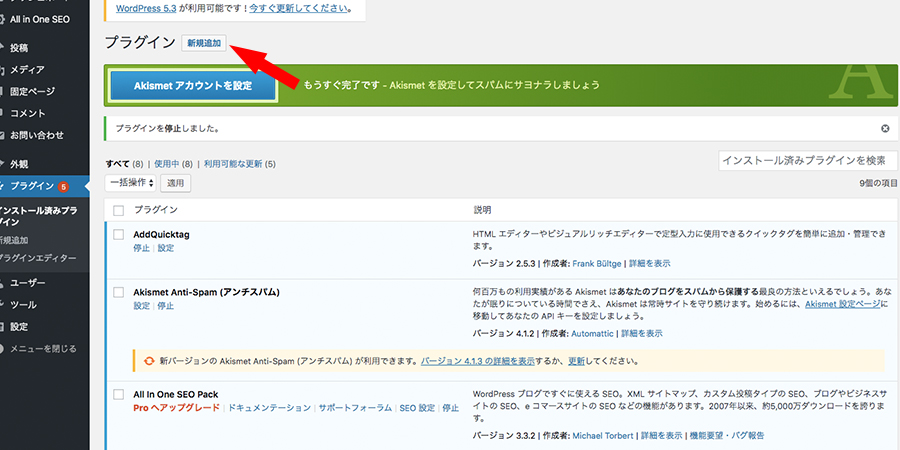
おそらく画面の最初の方にすでに「Classic Editor」が表示されているかと思いますが、ない場合は「プラグインの検索...」というところに「Classic Editor」と入力して検索しましょう。
(検索の際は大文字やスペースのちょっとした違いで見つからなくなるため、プラグイン名の「Classic Editor」のコピペを推奨します)
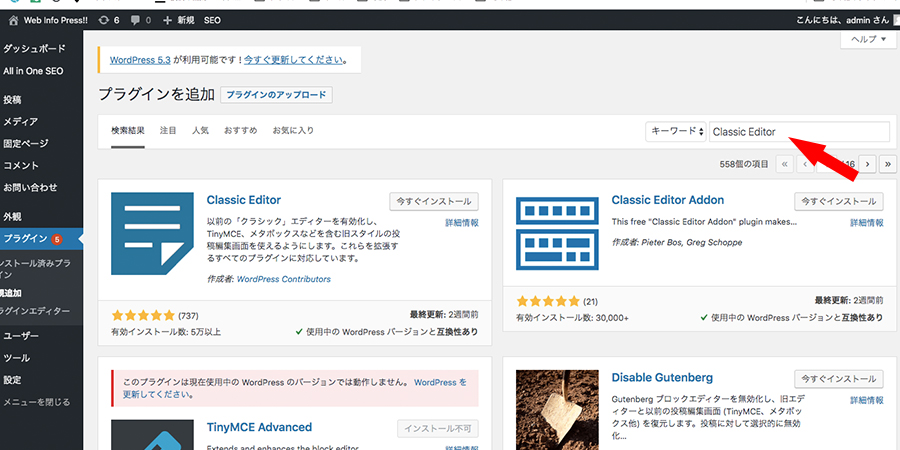
無事プラグインが見つかったら「今すぐインストール」→「有効化」をクリックしてください。これで完了です。
時間にして30秒くらいで完了します。

「Classic Editor」のデメリット
![]()
Classic Editorのデメリットというか、危惧すべき点が実はあります。
それは、いつまで使えるのかが不明という点です。
ちなみに下記のMakeブログ記事によると、2021年末まではサポートがある(使い続けることができる)ようです。
クリックでページ移動
2021年。意外とあっという間ですよね。
しかし2021年末になったらサポートを完全に打ち切るというわけではないらしく、その時になればサポートを続行するかどうか再検討されるようです。
ポイント
つまり、利用者が多ければ多いほど、続行の可能性が高まるということですね!
個人的には旧エディタが気に入っているので是非サポートの継続を所望します。
バーションが古いワードプレスを使い続けるのはよろしくない?



こう思う方も中にはいらっしゃるかと思います。
しかし、バーションが古いワードプレスを使い続けることがおすすめしません。
理由
なぜなら、ワードプレスは日々改良されてより良いものにしようとして、都度バージョンアップされているからです。
プラグインなどは新しいバーションのワードプレスに対応するように作られたり改良されているため、サイトによってはバーションの古いものを使っていた場合プラグインによって不具合をきたす場合がございます。
最悪、旧ワードプレスのまま更新もせず、プラグインによる不具合に気づかないまま放置してしまうといった事態も想定されます。
ワードプレスを使ってウェブサイトを構築する際は都度最新版を用意しましょう!
投稿画面を旧画面に戻して快適に記事を書こう!

今回の記事の内容を実践して、無事旧画面にすることはできたでしょうか?
今回の記事を執筆するにあたり、投稿画面について色々考えてみました。
ワードプレスは日々より良くなるよう改善・進化されております。
新投稿画面も色々な検討の結果このようになったのでしょう。
新たな投稿画面を使い運営していくことで「Classic Editor」のサポート終了に怯えずに過ごすことができるので、本来であれば新投稿画面に向き合い使っていくのがベストです。
それを踏まえた上で、私のようにどうしても旧投稿画面を使いたい!という方は、是非「Classic Editor」を使ってみてください!
関連記事ブログの表示速度を調べる方法と改善方法【記事が読まれない人はまずここを直そう】
関連記事ブログの直帰率を下げるためのとっておきの方法5つ【私はこれで20%改善しました】




