

こんなふうに思っている方は必見!
この記事では、wordpressをGoogleサーチコンソールに登録・設定する方法をご紹介します。

この記事では画像つきで絶対失敗しないように手順を説明するよ!是非参考にしてね!
記事の内容
・WordPressブログでGoogleサーチコンソールを設定する方法
・Googleサーチコンソールで出来ること・活用方法
ちなみに、今回手順を説明する僕のプロフィールはこちら。

仕事で年間20ものサイトを作成し、全サイトで毎回Googleサーチコンソールの登録や設定をして管理をしている実績をもとに説明いたします。
それでは是非つづきを読んでいきましょう!
Googleサーチコンソールは何が出来る?
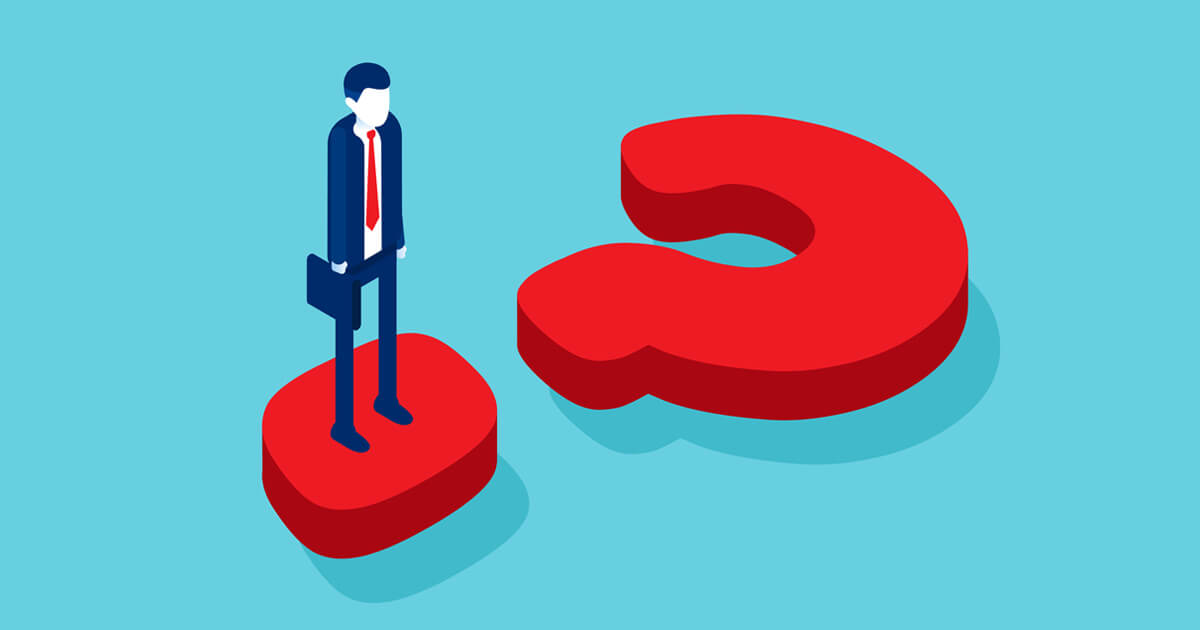
googleサーチコンソールとは、サイトのエラーが発生しているかどうかや検索順位の計測、サイトをGoogleロボットに送信するなどを無料でおこなうことができるツールです。

googleサーチコンソールでできることは本当にたくさんありますが、特によく使う機能は下の5点。
Googleサーチコンソールでよく使う機能
- サイトのインデックス登録
- サイトマップの送信
- サイトに異常が起きた時の通知
- どんなキーワードで、どれくらいアクセスされているかの調査
- 内部リンクや外部リンクの確認

それでは続きで設定方法をご紹介します。
WordPressブログでGoogleサーチコンソールを設定する方法

WordPressブログでgoogleサーチコンソールを設定する方法・手順はこちら!
グーグルアナリティクス設定方法
- googleサーチコンソールの登録をする
- googleサーチコンソールにサイトを登録する
- 所有権の確認をする
各手順について、続きでくわしくご説明します。

設定方法:①googleサーチコンソールの登録をする
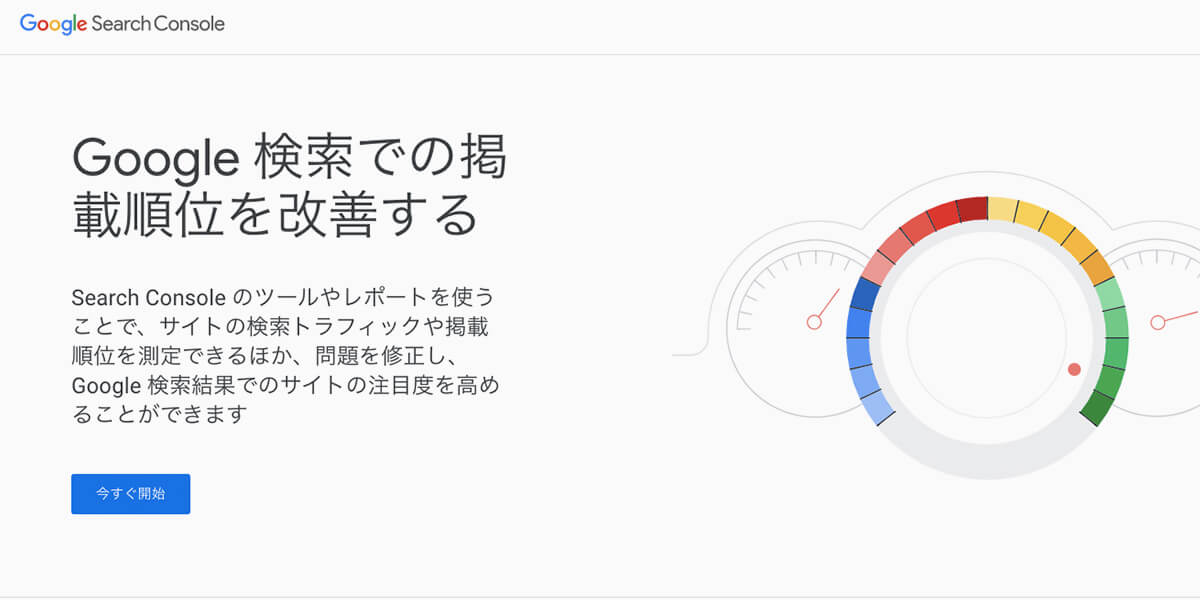
まずは、Googleサーチコンソールの公式サイトへ進みましょう。
Googleアカウントにあらかじめログインしている場合は下のような画面に進みます。
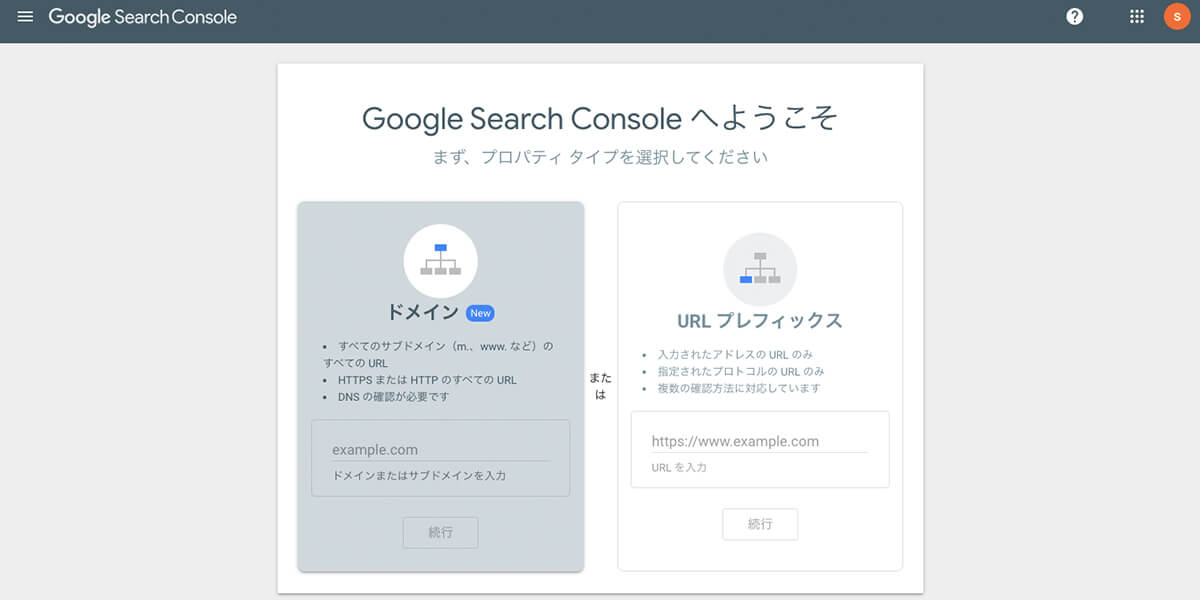
一方、Googleアカウントにログインしていない場合はログインを求められます。

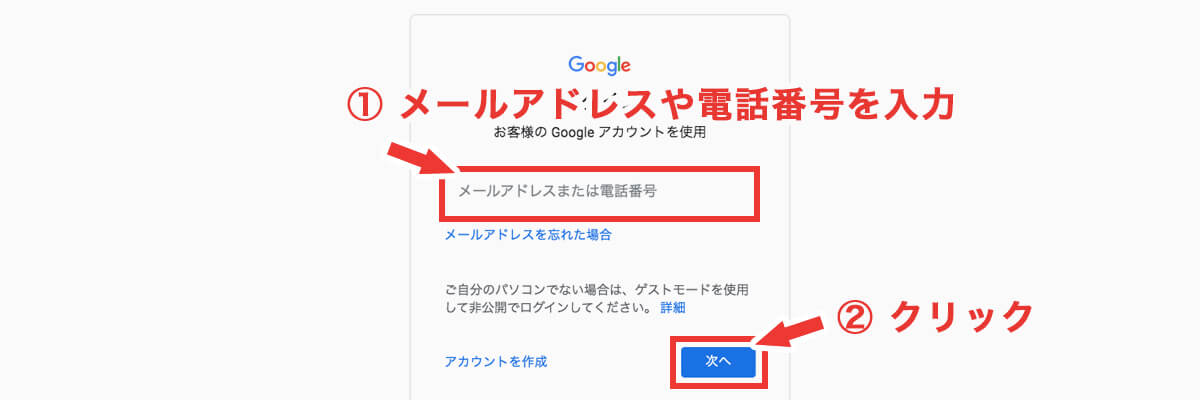
※Googleアカウントが無い場合
※Googleアカウントをお持ちでない場合は、左下の【アカウントを作成】をクリックして入手するところから始めましょう!
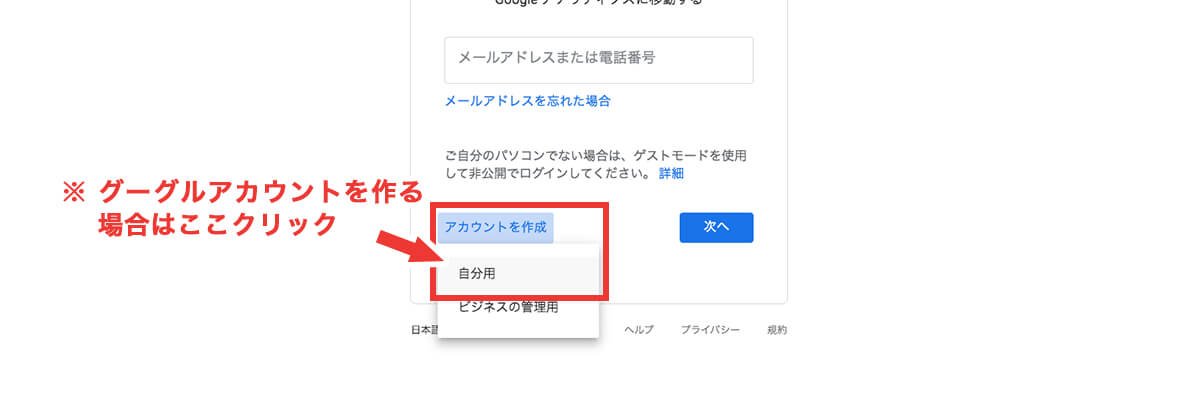
① アカウント作成をクリック

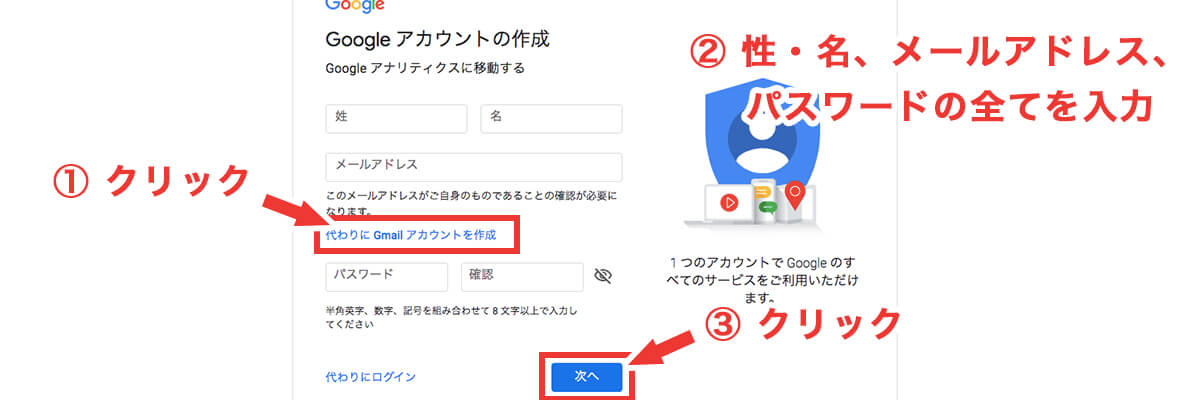
② 名前やパスワード、アドレスを入力

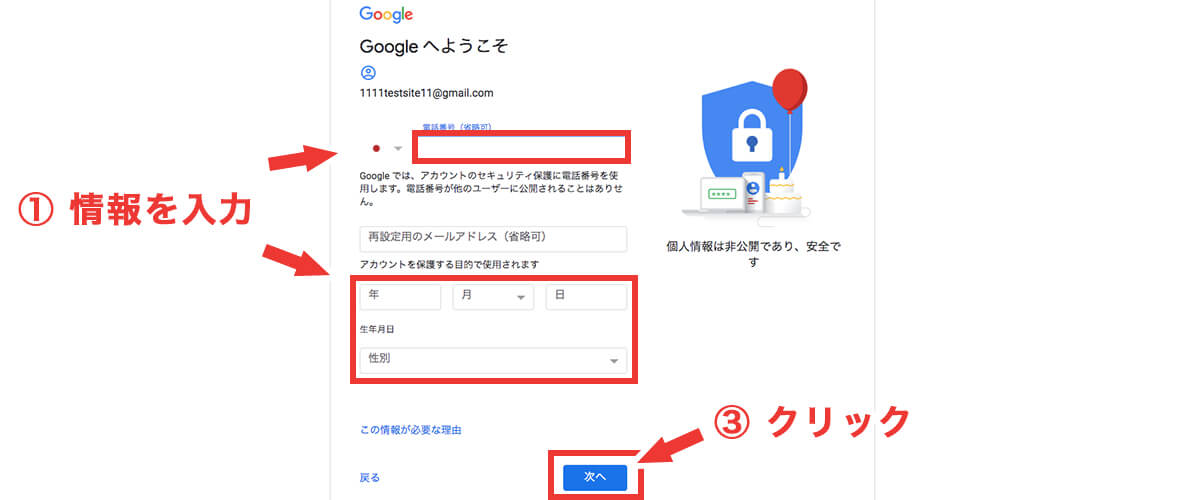
③ 電話番号や生年月日を入力

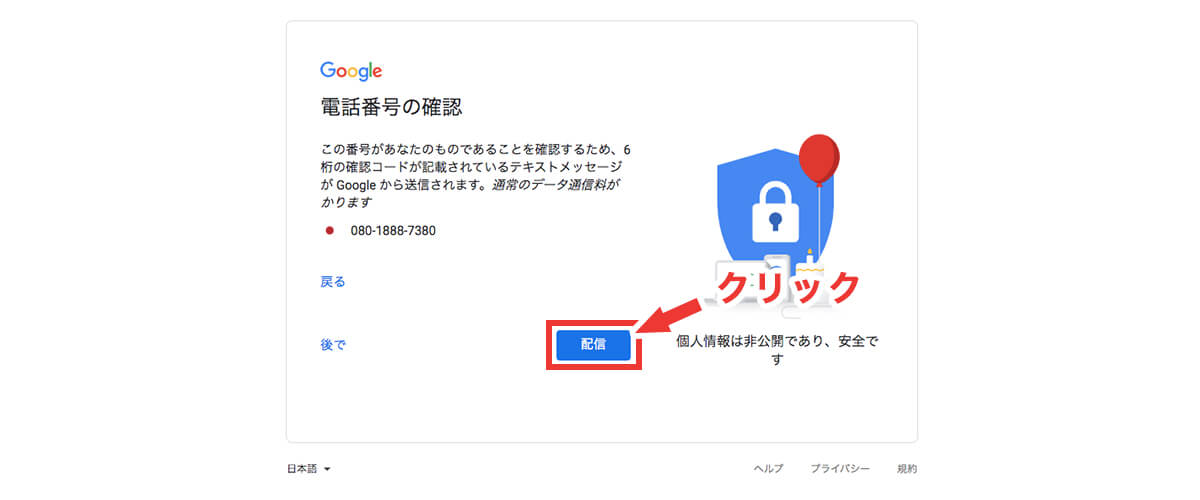
④ 電話番号を確認し、【配信】をクリック

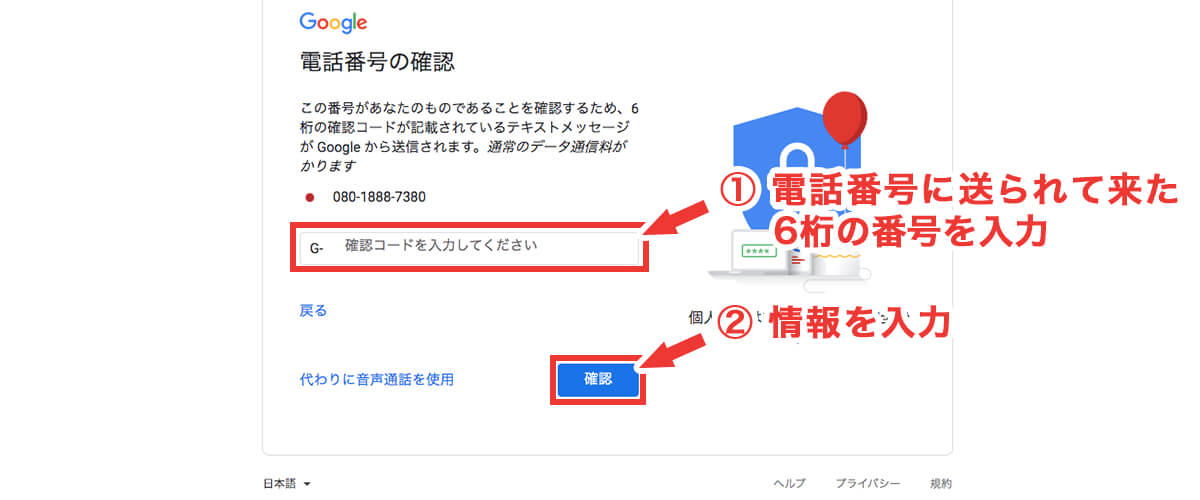
⑤ 電話番号に送られてきた確認コードを入力

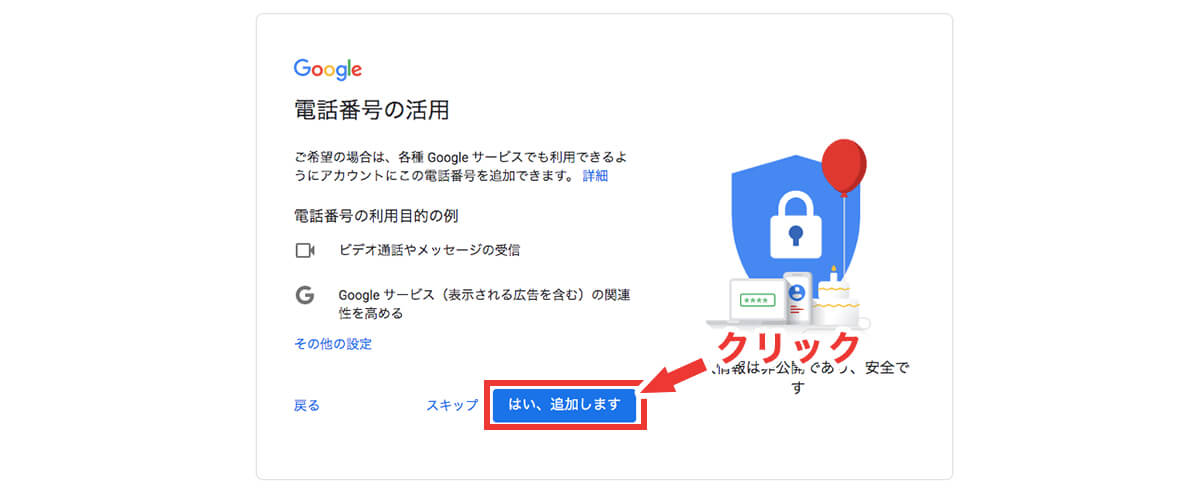 ⑥ 電話番号の活用を行う(スキップしてもOK)
⑥ 電話番号の活用を行う(スキップしてもOK)

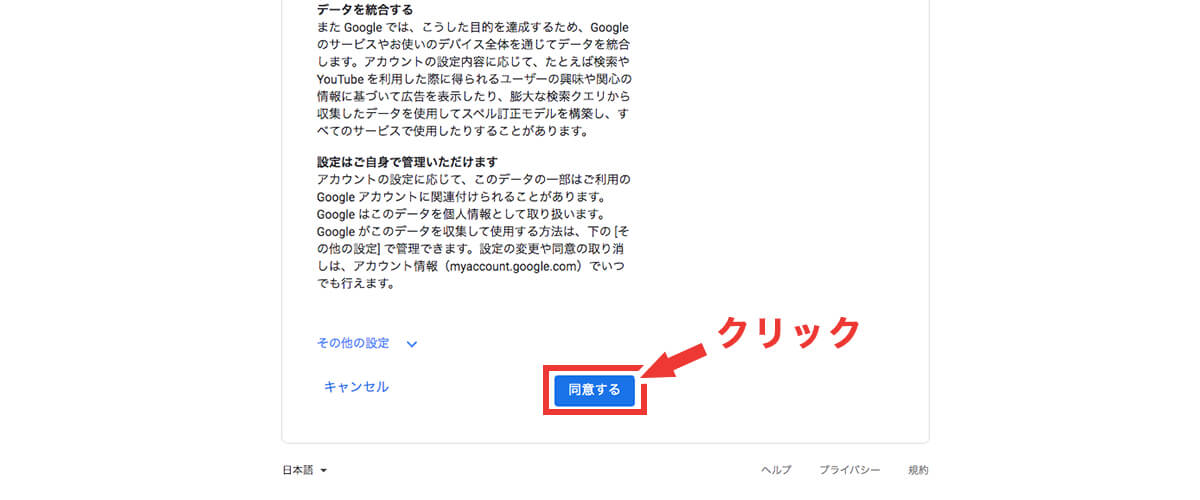
⑦ 同意する
登録はこれで完了!
下の画像のような画面になったら成功です。
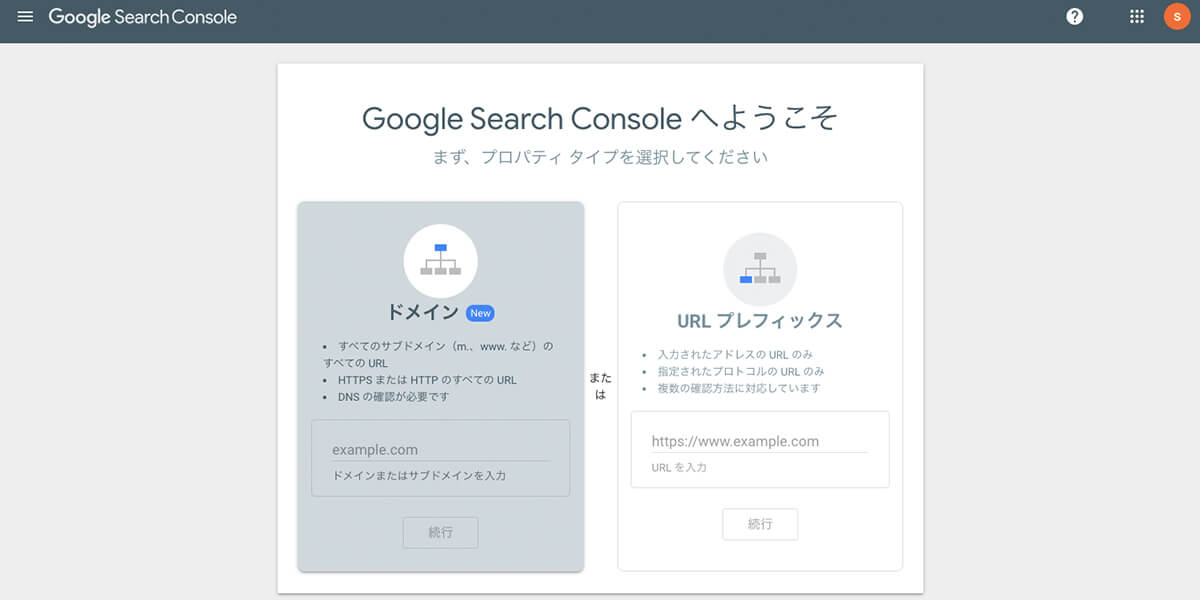
設定方法:②googleサーチコンソールにサイトを登録する
次はサイトをgoogleサーチコンソールに登録していきます。
【URLプレフィックス】の方にサイトのURLを貼り付けて【続行】をクリックしましょう。
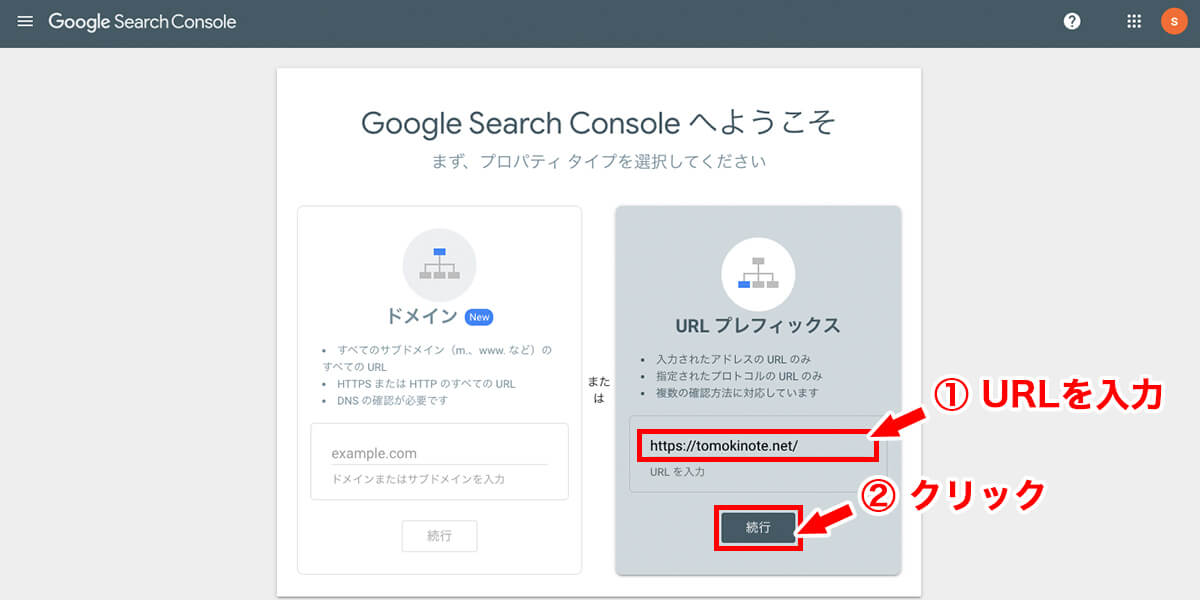


メモ
Googleアナリティクスと連携するとデータの確認が楽になるというメリットがあるくらいなので、しなくても困ることはありません!
ただ、気が向いたらいつでもできるようにしておくという意味で【URLプレフィックス】で登録することをおすすめします。
設定方法:③所有権の確認をする
順調に進むと、次は所有権の確認の段階に入ります。

【HTMLタグ】のところで、【コピー】をクリックしてください。
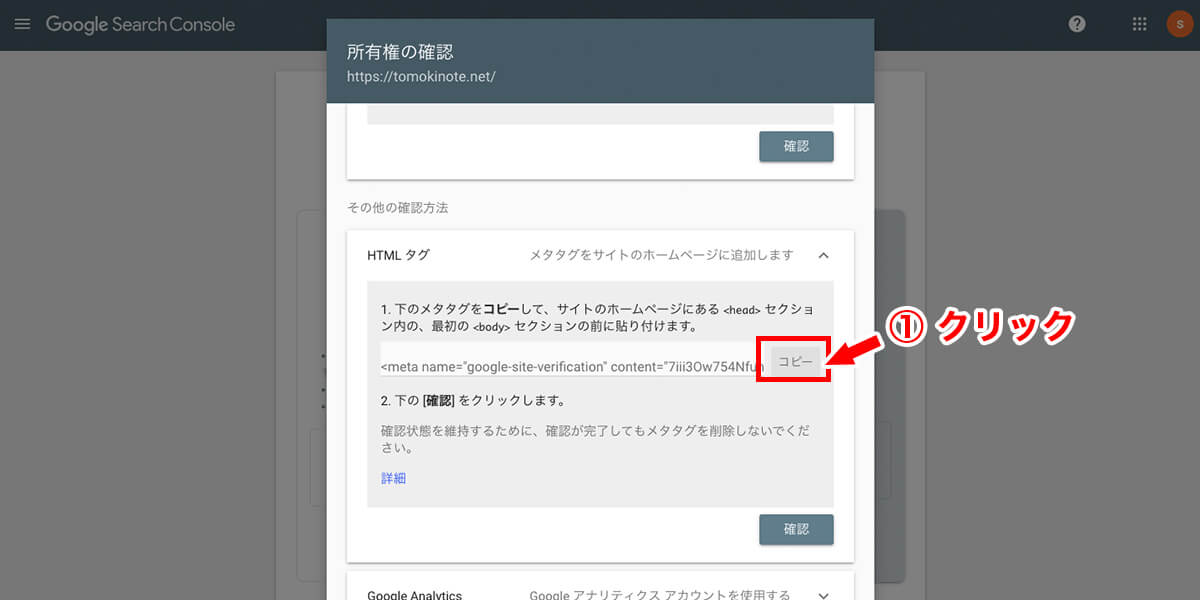
そしたら次は、WordPressの方にコピーしたコードを貼り付ける必要があります。
下の手順を参考に貼り付けましょう!
コードを貼り付ける手順
- WordPress管理画面にログインする
- 【外観】→【テーマエディタ】をクリック
- テーマファイルは【header.php】を選択
- <head>の下にコードを貼り付け
- 【ファイルの更新】をクリック
詳しくは下の画像を参考にどうぞ!
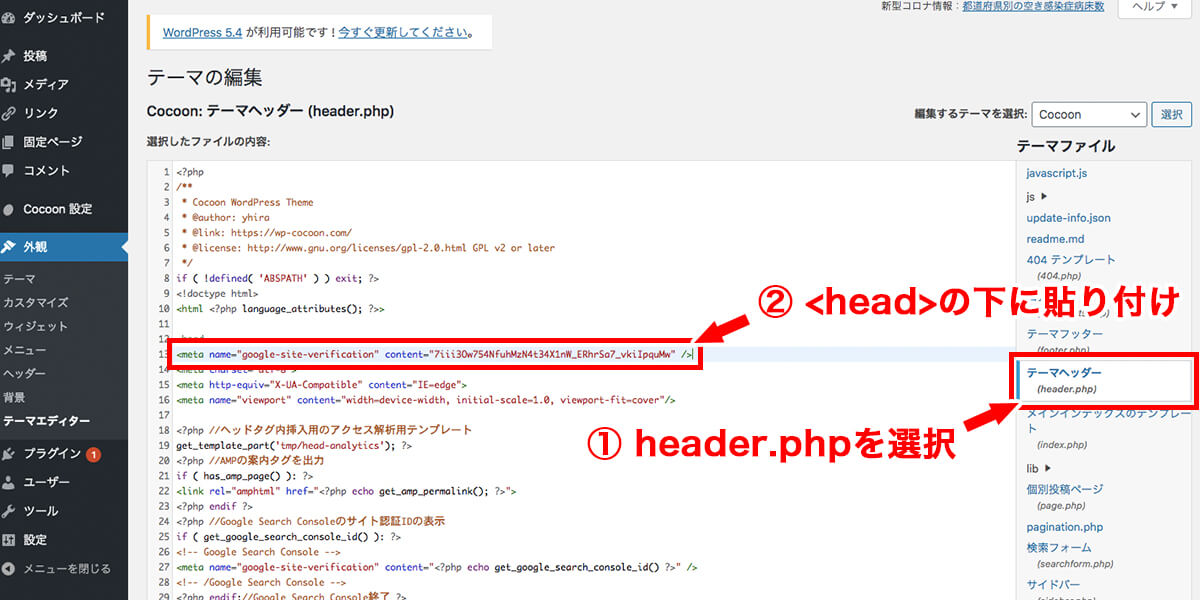
無事に貼り付けが完了したら、またサーチコンソールの画面に戻って続きから進めます。
【確認】をクリックしましょう。
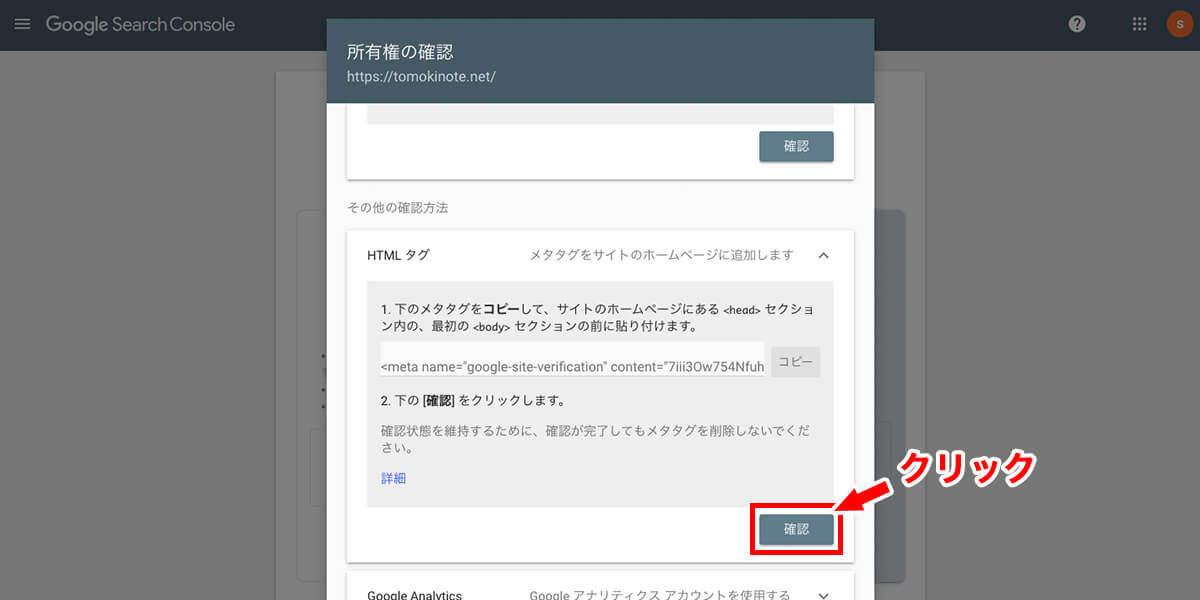
問題なければ下のような画面になります。
これで設定は完了!!
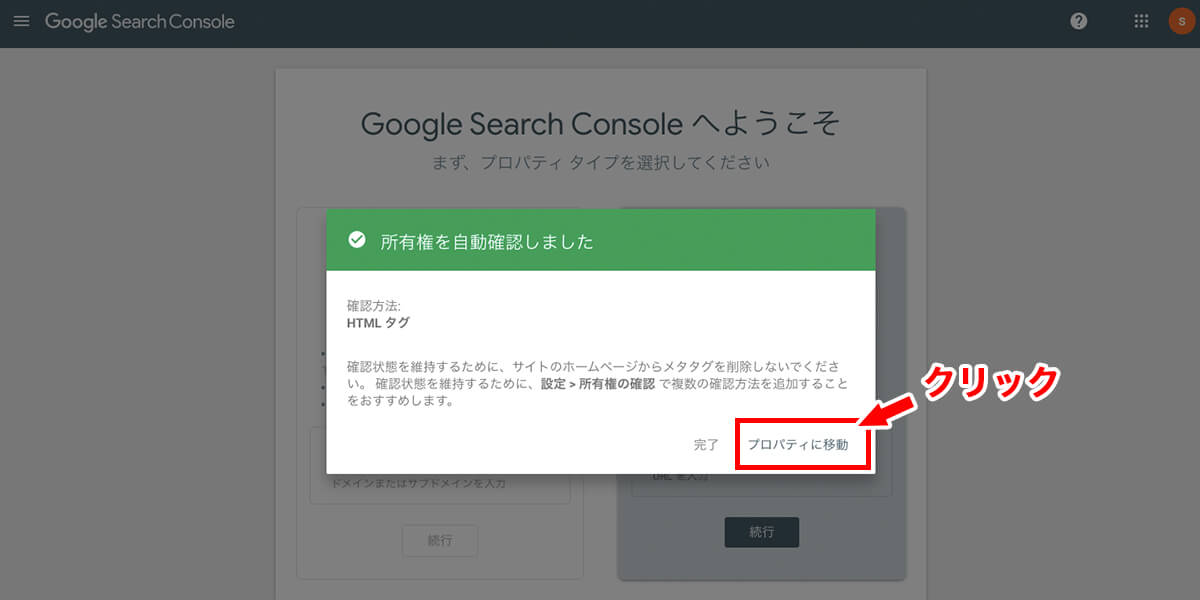
【プロパティに移動】をクリックするとサーチコンソールの管理画面に進むことができますよ!

Googleサーチコンソールを活用する方法

Googleサーチコンソールの設定や登録が完了したら、次は活用方法を理解してみましょう!
この記事の最初のほうで少し説明しましたが、よく使う機能はこちら。
Googleサーチコンソールでよく使う機能
- サイトのインデックス登録
- サイトマップの送信
- サイトに異常が起きた時の通知
- どんなキーワードで、どれくらいアクセスされているかの調査
- 内部リンクや外部リンクの確認
この5点について、機能の説明と使い方をご紹介していきます。
機能の説明と使い方①:サイトのインデックス登録
インデックスとは、Googleなどの検索結果に載るようになることです。

そんな自体を一刻も早く抜け出すべく、インデックス登録ということを一度行いましょう。
インデックス登録の方法
まず、サーチコンソールの管理画面にいきます。
そしたら、上の検索窓のところに自分のサイトのURLを正確に入力し、enterキーを押しましょう。
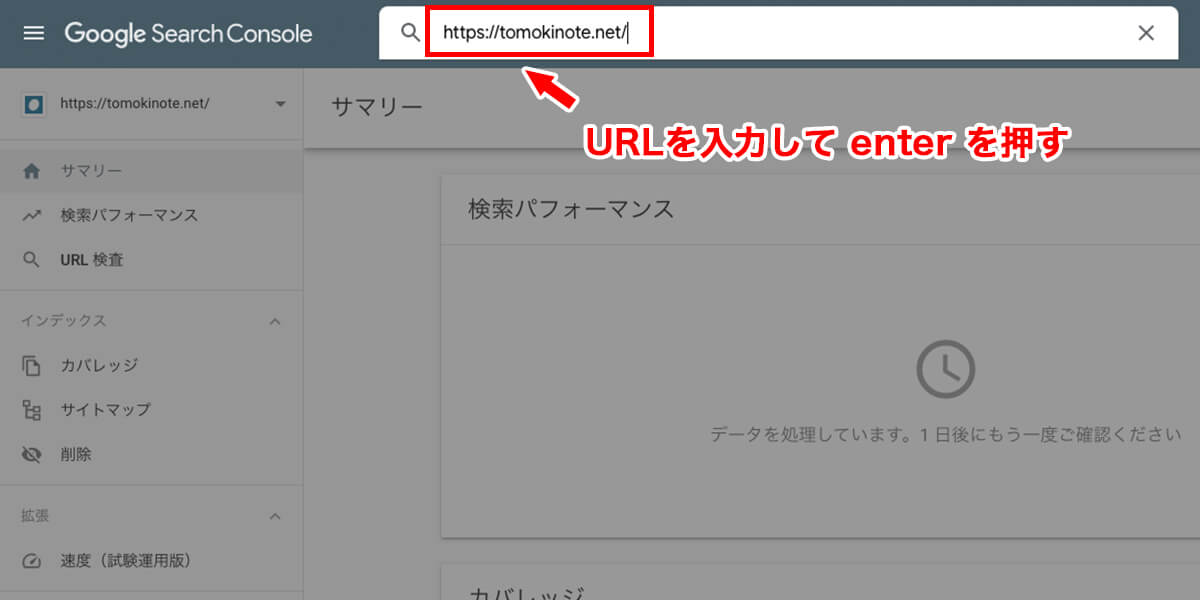
そうすると画面が変わるので、【インデックス登録をリクエスト】をクリックしてください。
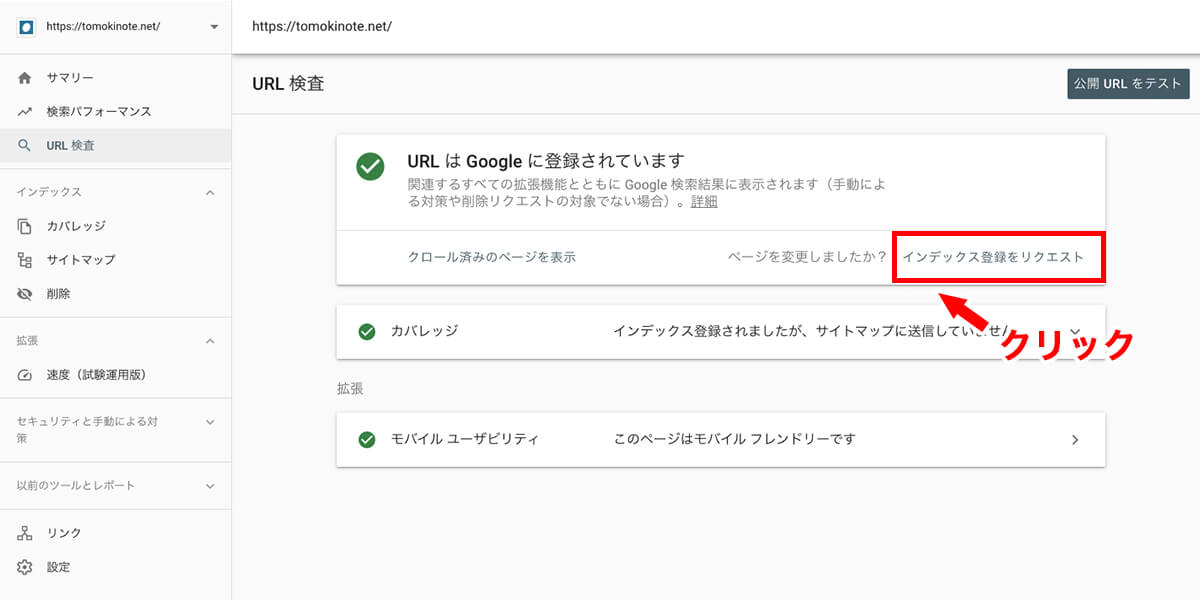
無事にできたら、下の画像のように「インデックス登録をリクエスト済み」と言う文字になります。
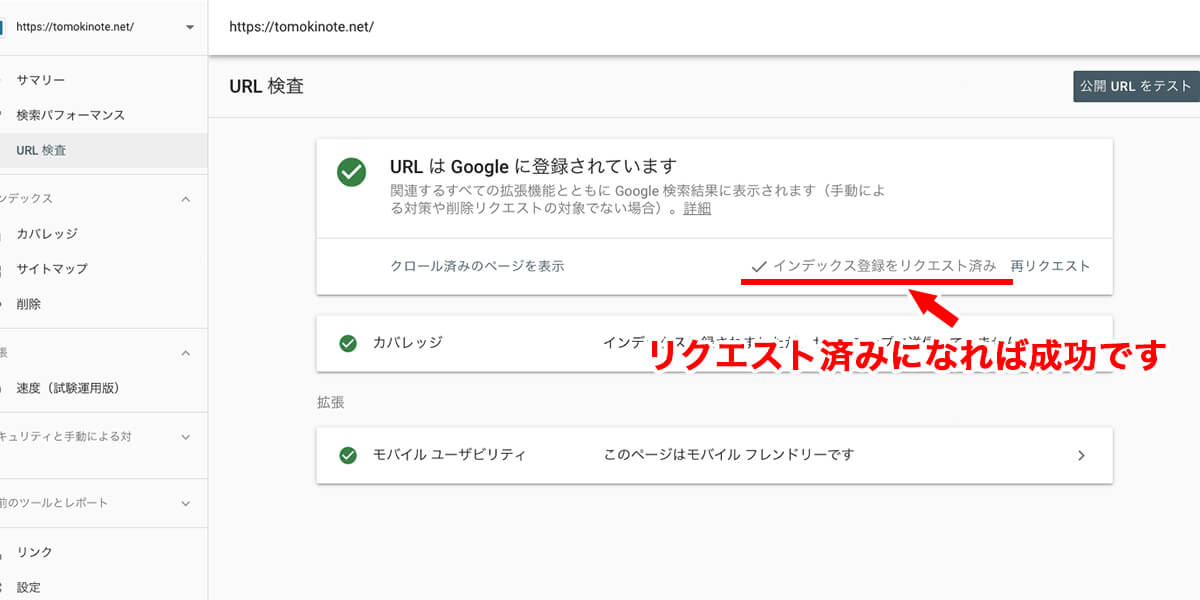

メモ
インデックス登録は一度行うだけでじゅうぶんなので、最初にうちに確実に済ませておくことをおすすめします。
機能の説明と使い方②:サイトマップの送信
サイトマップとは、サイト上のページや動画などのファイルについての情報や、各ファイルの関係を伝えるファイルです。
引用:サーチコンソールヘルプ

このサイトマップをgoogleに送信することで、サイトのページがGoogleに認識され検索に引っかかるようになります。
サイトマップとは本来「sitemap.xml」というファイルをつくってサーバーにアップしなければいけないというちょっと専門的なことをしなければなりません...
しかし、WordPressで作成したサイトの場合、「Google XML Sitemaps」というプラグインを利用することでとっても簡単に行うことができますよ!

機能の説明と使い方③:サイトに異常が起きた時の通知
Googleサーチコンソールではサイトの運営について問題がある部分を教えてくれます。
確認すべき点は以下の4点。
確認すべき問題点
- URLが正常に読み込まれているかどうか
- サイトの表示速度が遅いページの有無
- モバイルユーザビリティでの異常
URLが正常に読み込まれているかどうか
サーチコンソール管理画面の左側の【カバレッジ】をクリックするとエラーがわかります。
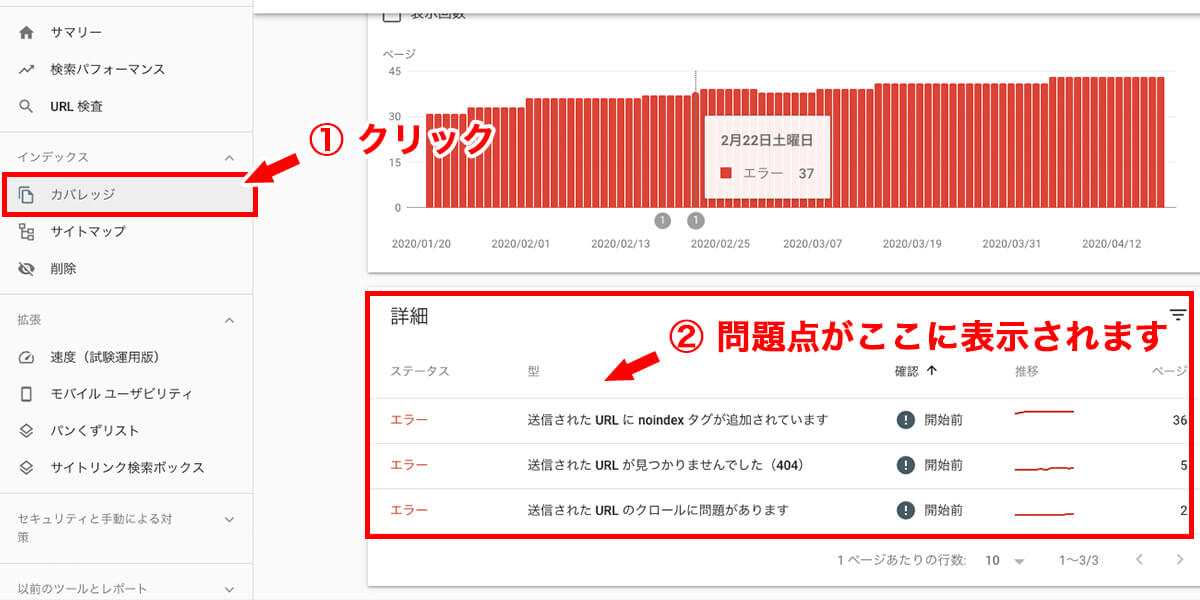
サイトの表示速度が遅いページの有無
サーチコンソール管理画面の左側の【速度】をクリックするとエラーがわかります。
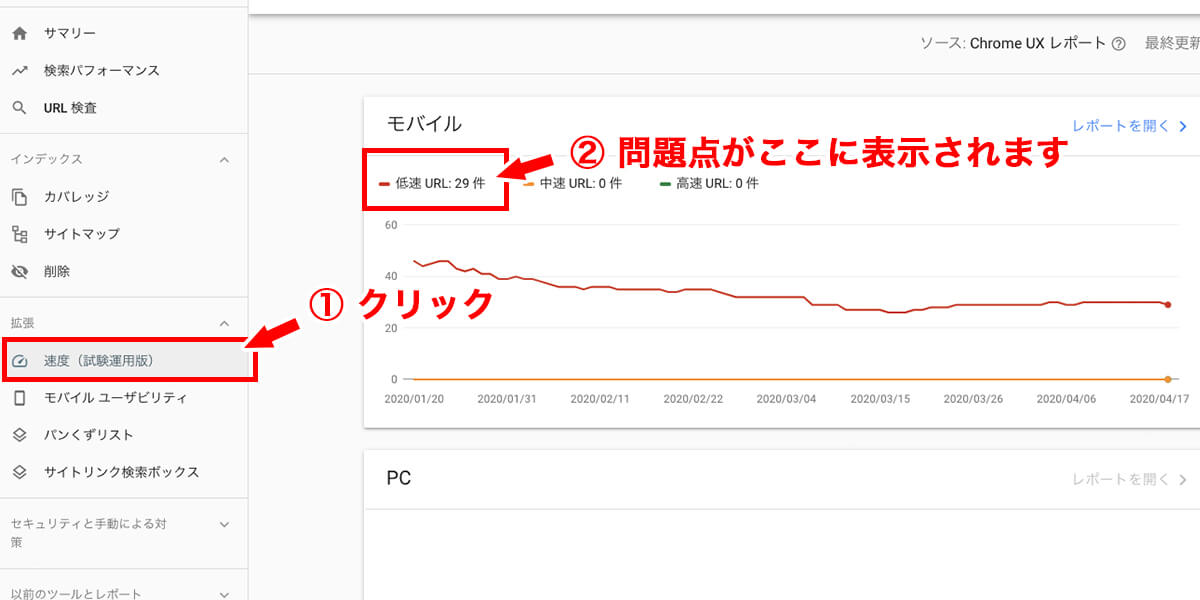
ページ速度が遅ければ、読み込みに時間がかかりストレスを感じさせ、最悪ページが読まれないことも想定されます。

こちらはワードプレス有料テーマ「アフィンガー5」を利用している方向けの速度改善情報をまとめた記事ですが、別のテーマの方でもそれなりの効果を生み出すことができる方法が記載されています。
よろしければ参考にどうぞ。
モバイルユーザビリティでの異常
サーチコンソール管理画面の左側の【モバイルユーザビリティ】をクリックするとエラーがわかります。
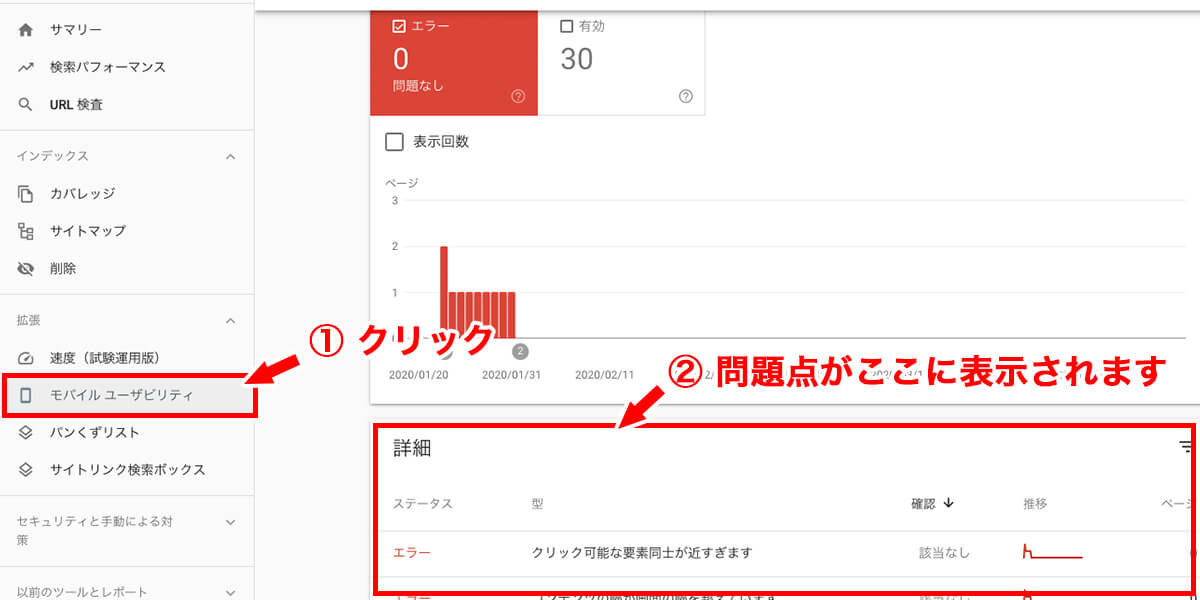
「クリック可能な要素同士が近すぎます」などの警告が出てきた際は、その要素を離したりして改善を試みましょう。
機能の説明と使い方④:どんなキーワードで、どれくらいアクセスされているかの調査
Googleサーチコンソールではサイト運営に役立つ、検索流入についてのことがわかります。
- どんなキーワードで流入があるか
- キーワード毎のクリック数や表示回数、クリック率
- キーワード毎の平均順位
確認方法は、サーチコンソール管理画面の左側の【検索パフォーマンス】をクリックするだけ。

例えば、分析の例として下のようなことがわかります。
【狙ったキーワードで流入がない】
・・・キーワード選定や記事の書き方がうまくいってない。
【表示回数に対してクリック数が少ない】
・・・タイトルやディスクリプションで惹きつけることができていない。

機能の説明と使い方⑤:内部リンクや外部リンクの確認
Googleサーチコンソールでは内部リンクや外部リンクの確認ができます。
確認方法は、サーチコンソール管理画面の左側の【内部リンクや外部リンク】をクリックするだけ!

Googleサーチコンソール設定後はデータを貯めよう
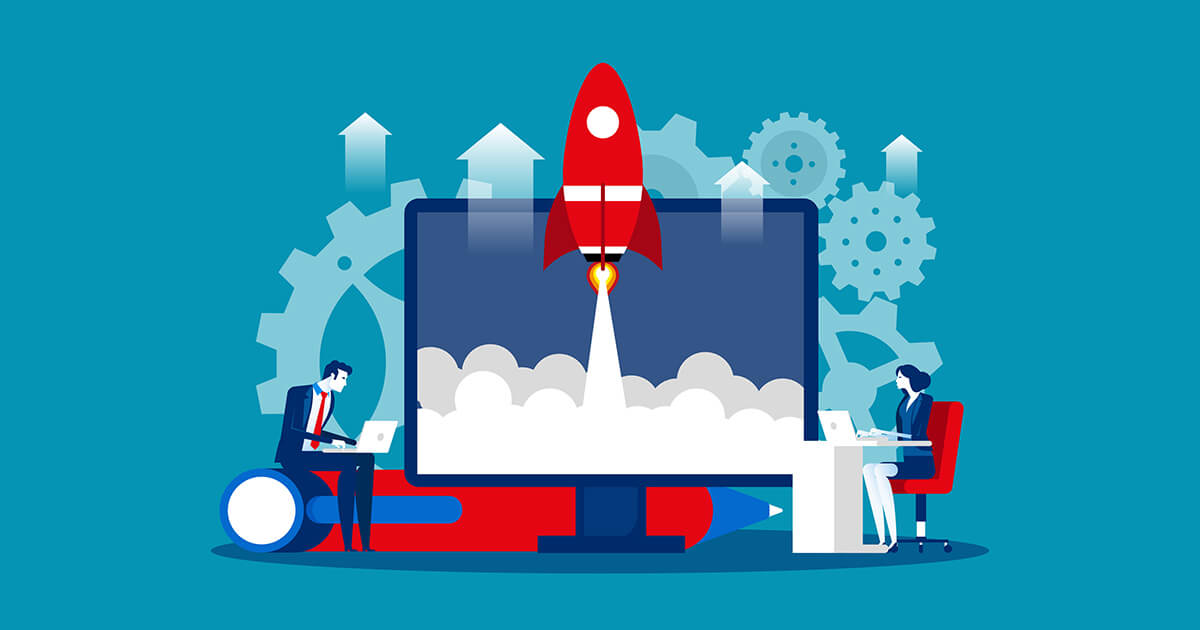
グーグルアナリティクスの設置が無事にできたら、データを貯めるためにPV数を上げることを意識するのをオススメします。


データがないことには分析や改善点の洗い出しがなかなか出来ません。
なのでまずはPV数をあげて色々なデータを貯める事を目指すのが最適です。

PV数を上げる方法については下の記事を参考に行動すると良いです。
当ブログが参考になれば幸いです。




