

このように思っている方は必見です。
テキストエディタは有料・無料を含めるとたくさんありますが、無料でも質の高いものはもちろんあります。
当記事では、数あるテキストエディタの中でも無料で一番おすすめの「Atom」について、特徴やインストール方法をご紹介いたします。
それでは早速詳細をみていきましょう!
テキストエディタ「Atom」とは?
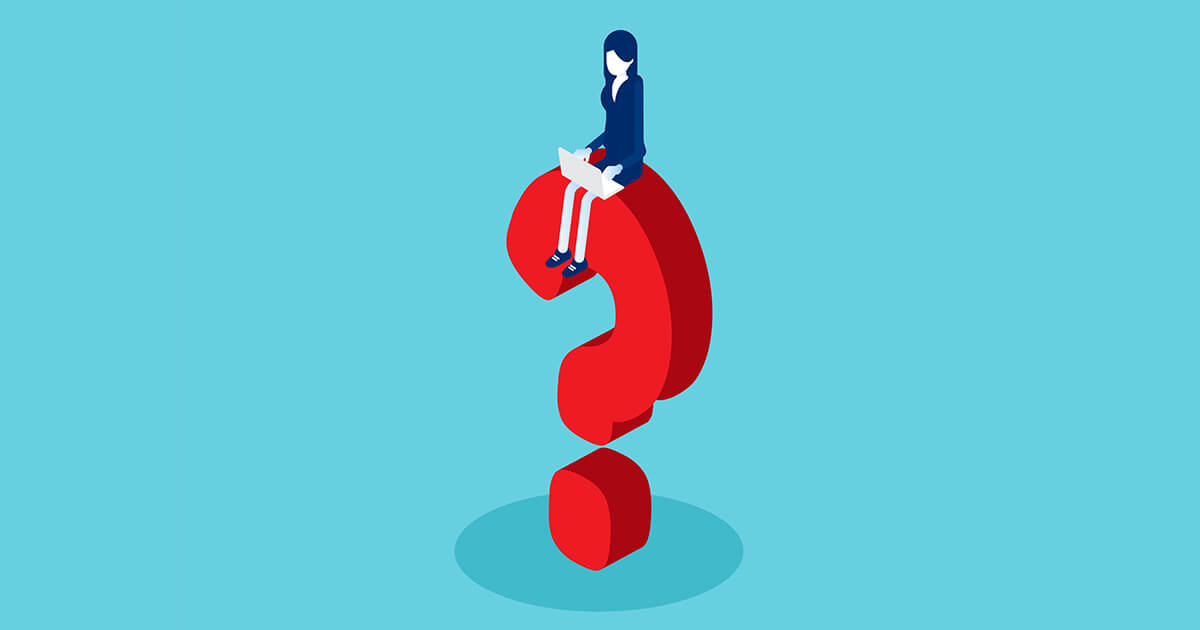
テキストエディタ「Atom」とは、GitHubが開発した無料のテキストエディタです。
無料っていいですよね。
テキストエディタは種類によってはWindowsとMacのどちらかにしか対応していないものもありますが、AtomはWindowsとMacの両方に対応しております。

テキストエディタ「Atom」の特徴

「Atom」の特徴は下記の4点。
Atomの特徴
- 他のテキストエディタよりも早くコーディングができる
- カスタマイズ性に優れている
- 起動に若干時間がかかる
- 無料で使える
過去に6つ以上のテキストエディタを試した結果Atomが一番優れていると判断し、2018年からずっと使い続けてわかった特徴です。
これらの特徴について続きで詳しく説明いたしますね。
テキストエディタAtomの特徴①他のテキストエディタよりも早くコーディングができる
Atomはショートカットが豊富で有能なので、コードや文章の記述が爆速でできます。
- 行をコピー
- ワンクリックで1行、複数行をコメントアウト
- 同一単語の選択
- 全選択
- 1行全部削除
- 行頭・行末へ移動
ここらへんはデフォルトで備わっているので、使いこなすと爆速で文章がかけますよ。
テキストエディタAtomの特徴②カスタマイズ性に優れている
「Atom」はカスタマイズ性が強いエディタです。
カスタマイズの例
- テキストエディタの文字表記を日本語化
- コードの種類によって色をつけることができる
- 全角スペースの可視化
- エディタ内でカラーコードを視覚的に表示(カラーピッカー)
この中でも、エディタ内でカラーピッカーを使えるようになる「color-picker」や、全角スペースを可視化する「show-ideographic-space」がめちゃくちゃ有能でおすすめ。
例としてあげましたが、この他にも無数にあります。
欲しい機能だけ付け加え、不要なものは省いて自分好みの理想のテキストエディタにすることが可能!

テキストエディタAtomの特徴③起動に少しだけ時間がかかる
「Atom」は少しだけ起動に時間がかかります。
開くファイルやファイルの保管場所にもよりますが、だいたい10秒くらい。
これは、開くファイルの同一ディレクトリのファイルも全て読み込み、テキストエディタ内で選択してすぐに開くことができるようにする機能があるからです。
個人的には、大きい長所のために起動時間が少し遅くなっているので、これに関しては気にしないようにしました。
一回開くのに数秒のロスがあるだけなので、そこまでデメリットと思う必要はないかと思います。

テキストエディタAtomの特徴④無料で使える
この点がいちばんの長所ですね。
ショートカットが豊富、自由自在にカスタマイズ可能、便利な機能盛りだくさんなどの点があるにも関わらず無料!

テキストエディタ「Atom」のインストール方法

ここからはテキストエディタ「Atom」のインストール方法をご紹介します。
この記事ではMacの場合のインストール方法をご紹介しますが、基本的にはWindowsの場合でも変わらないので是非参考にしてください。
インストールの流れはこちら。
インストールの流れ
- 1、ダウンロードを行う
- 2、パソコンにAtomをインストールする
- 3、Atomを起動させる
- 4、Atomを日本語化する
続きで詳しく説明していきますね。
1、ダウンロードを行う
まずはAtomのサイト(下記URL)へ進み、「Download」をクリックしてください。
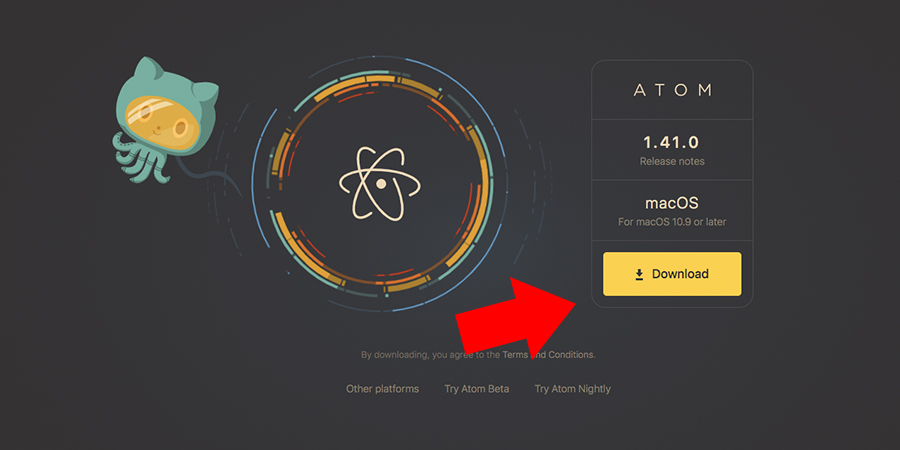
上の画像を参考に、「Download」の部分をクリックすると zipファイルのダウンロードがはじまります。
2、パソコンにAtomをインストールする
ダウンロードが完了したらzipファイルをダブルクリックし解凍(展開)してください。
そうすると下の画像のように「Atom.app」が出てくるので、「アプリケーション」や「デスクトップ」など、お好みで使いやすいところに移動させましょう。
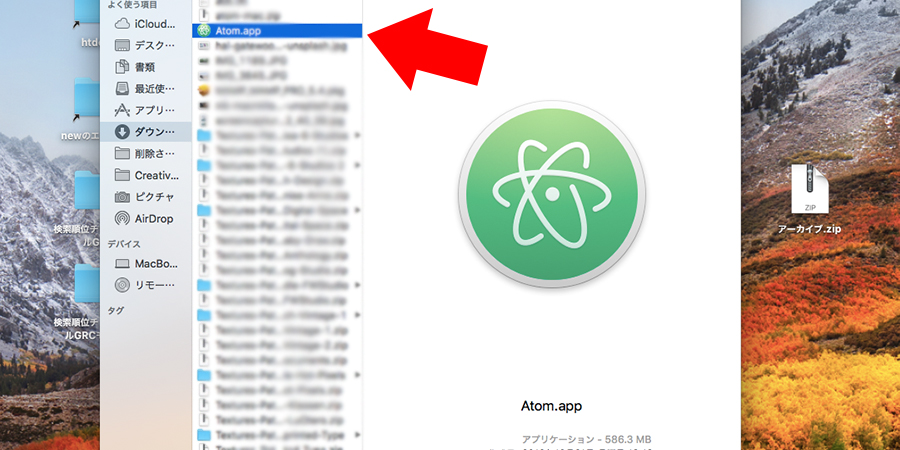
3、Atomを起動させる
「Atom.app」をクリックすると、下の画像のようなポップアップが出てきますので、「開く」をクリックして下さい。
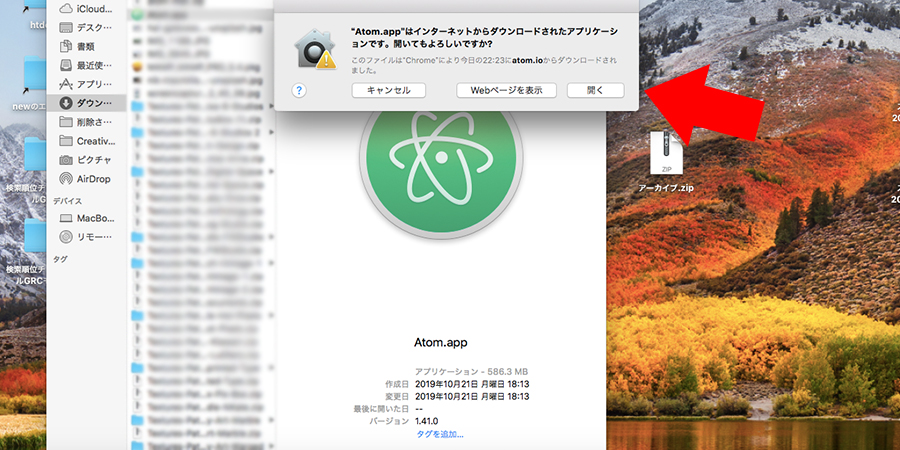
そうすると起動され、ウェルカムガイドが出てきます。
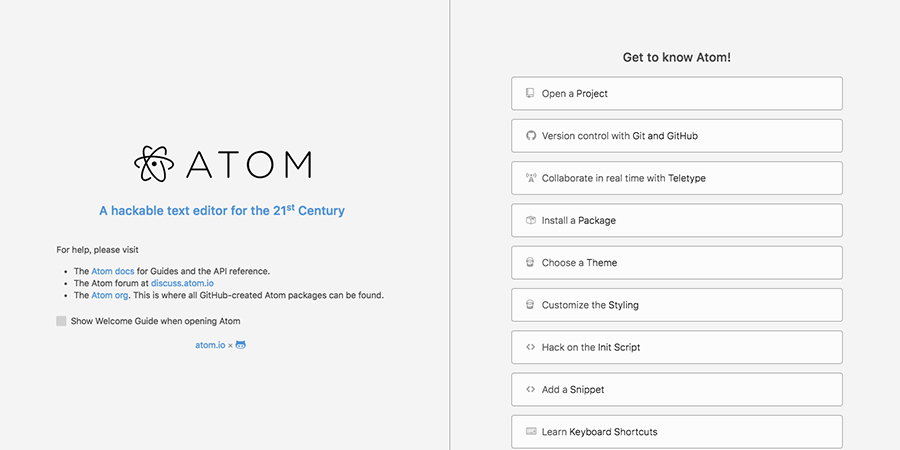
ここまでくると、もうすぐにでも使える状態になっております。
テキストエディタに慣れており、一刻も早く使いたい人は是非使ってみてください。
「Atom」を日本語化する方法
「Atom」はただインストールしただけでは初期設定が英語になっているため少し使いにくいです。
でも安心してください!Atomは日本語化することができますよ!
日本語化した方が圧倒的に使いやすいと思うので、ここからは設定方法をご紹介します。
まずは、ウェルカムガイドの「Install a Package」をクリックして、出てきた「Open Installer」をクリックして下さい。
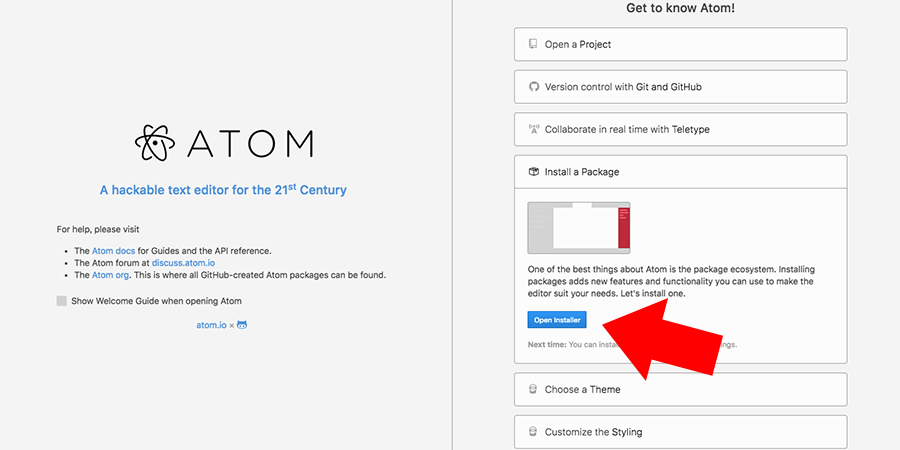
そうすると画面が分割され「settings」というファイルが出てきます。
その中でテキストを入力するところで「japanese-menu」と検索して下さい。
「install」をクリックすると、完了です。
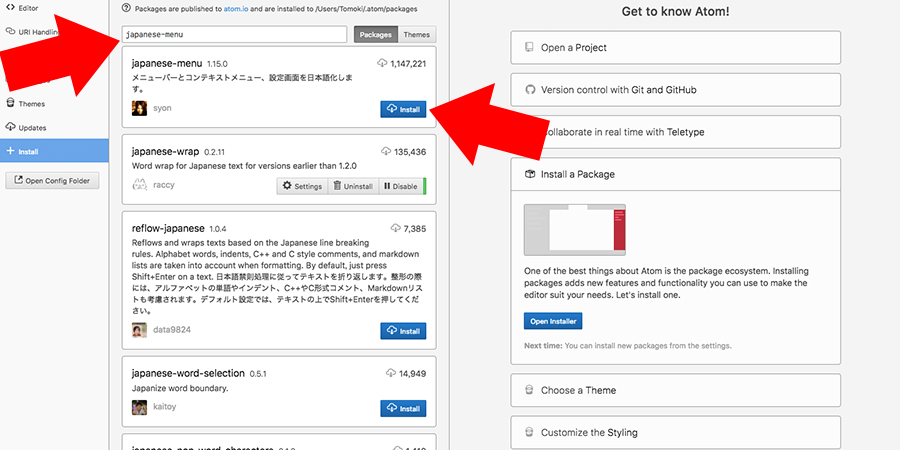
無事に日本語されると、アトムのメニューなどが日本語表記になり使いやすくなりますよ!
テキストエディタ「Atom」の活用方法

ここからは、私が2018年から現在までずっと「Atom」を使い続けてきた経験をもとにわかった活用方法や使い道についてご紹介します。
活用方法・使い道
- WEBサイト制作時につかう
- 文章執筆時につかう
この2つのときに使うと非常に効率よく作業が進むのでおすすめです。
WEBサイト制作時についうのがおすすめな理由
おすすめな理由はズバリ、効率化ができるから。
単純にショートカットが豊富で効率的にかける面があったり、全角スペースを可視化することができるようにカスタマイズするとミスがなくなるからです。
文章執筆時につかうと良い理由
こちらもおすすめな理由は効率化ができるからです。
もうこれしかありません。笑
ショートカットで簡単に1行全体の削除や同一の単語の書き換えができるのでとっても早く書くことができますよ!
半角と全角が見分けやすいのもいいです!
ブロガーさんやライターさんはこのテキストエディタを使うと執筆時間も削減できるのでおすすめです。

結論:テキストエディタに困ったら「Atom」を使ってみよう!
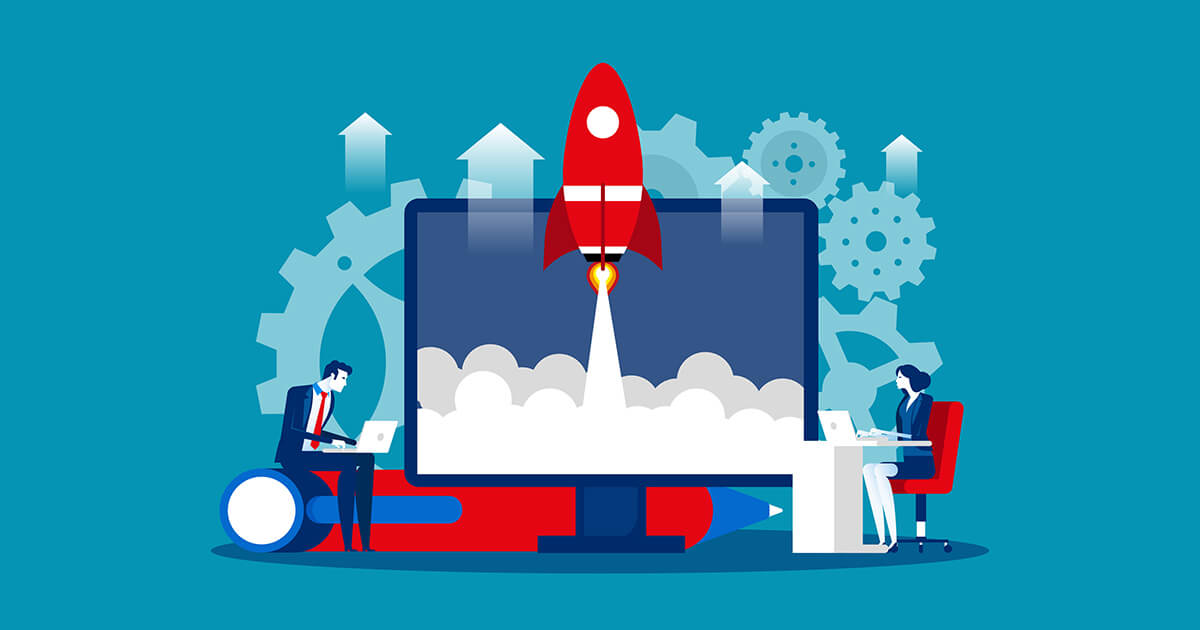
テキストエディタについて、どれにしようか迷っている人や、Atomを検討している方は、とりあえずインストールして使ってみましょう!
なぜなら、無料でリスクがないから!
私はAtomを2年使い続けて一回も不満に思ったことはないし、何より無料なのでとても助かっています!
是非自分の使いやすいようにカスタマイズしたりショートカットキーを覚えてガンガン有効活用していきましょう!
関連記事WordPressブログの始め方を1から丁寧に解説【初心者必見・失敗しない!】




