AFFINGER6(アフィンガー6)のPC版ヘッダーメニューについて、この記事のようなロゴの下に表示する見た目ではなく、ロゴの横に表示することができます。
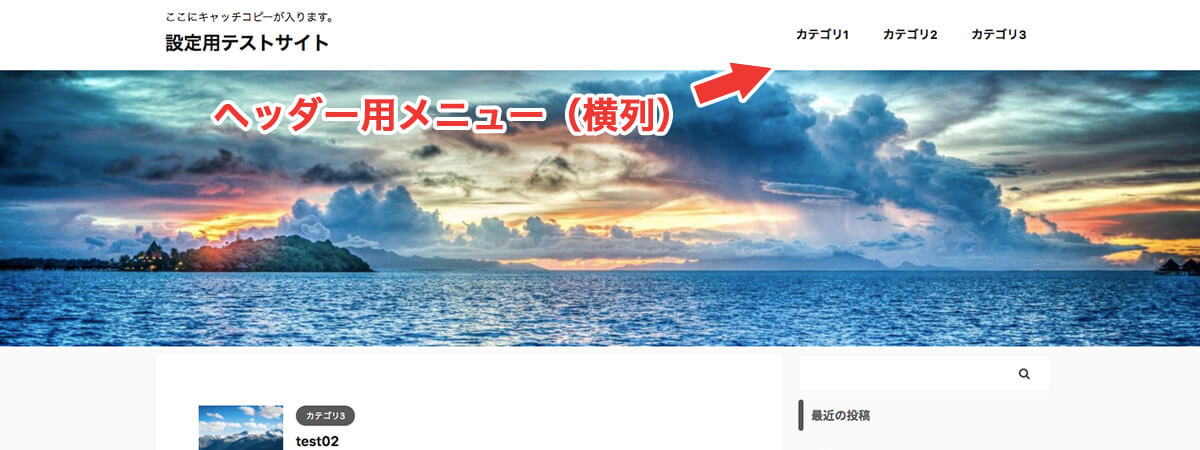
こんな感じ↑
当記事では、PC版のヘッダーメニューをロゴの横に表示するために必要な「ヘッダー用メニュー(横列)」の設定方法について、これから詳しく解説させていただきます。
また、意外と知られていない「ヘッダー用メニュー(横列)の文字色を変更する方法」についても合わせてご紹介するので興味のある人はぜひ最後まで読んでみてください。
早速記事を見てみましょう!
AFFINGER6のヘッダー用メニュー(横列)の設定方法

AFFINGER6のヘッダー用メニュー(横列)の設定方法は下記の手順通りに進めれば設定ができます。
ヘッダー用メニュー(横列)の設定方法
- 「AFFNGER管理」→「メニュー」をクリック
- メニュー設定の項目の2箇所をチェック
- 「外観」→「メニュー」をクリック
- 新しいメニューを作成する
- メニュー名とメニュー位置を設定する
- メニュー項目を設定する
詳しい流れを画像つきで解説しますね。

step
1「AFFINGER管理」→「メニュー」をクリック
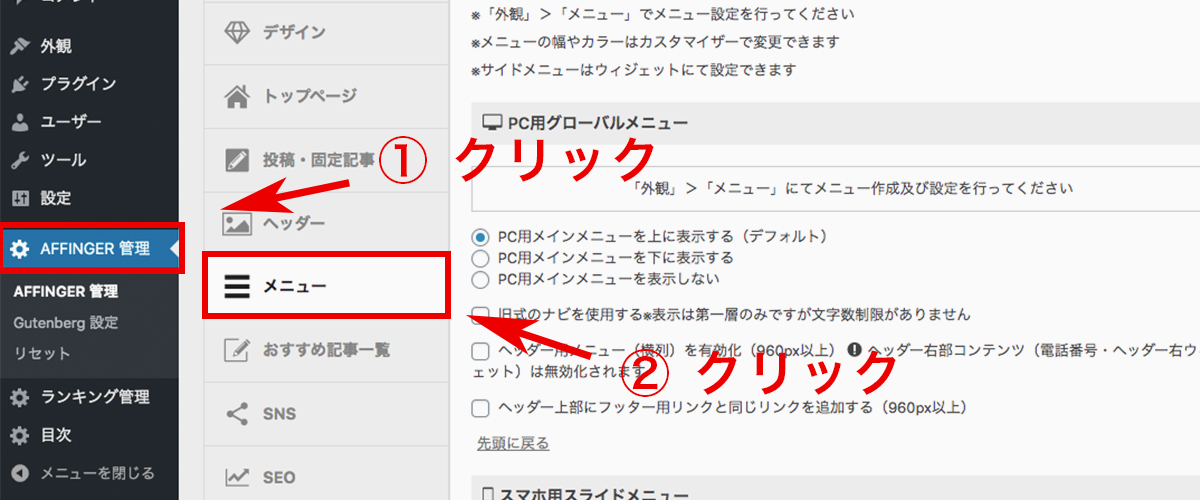
まずは管理画面より「AFFINGER管理」→「メニュー」の順番でクリックしてください。
step
2メニュー設定の項目の2箇所をチェック
STEP1をクリックして画面が移動したら、項目の2つにチェックを入れてください。
- PC用メインメニューを表示しない
- ヘッダー用メニュー(横列)を有効化(960px以上)
step
3「外観」→「メニュー」をクリック
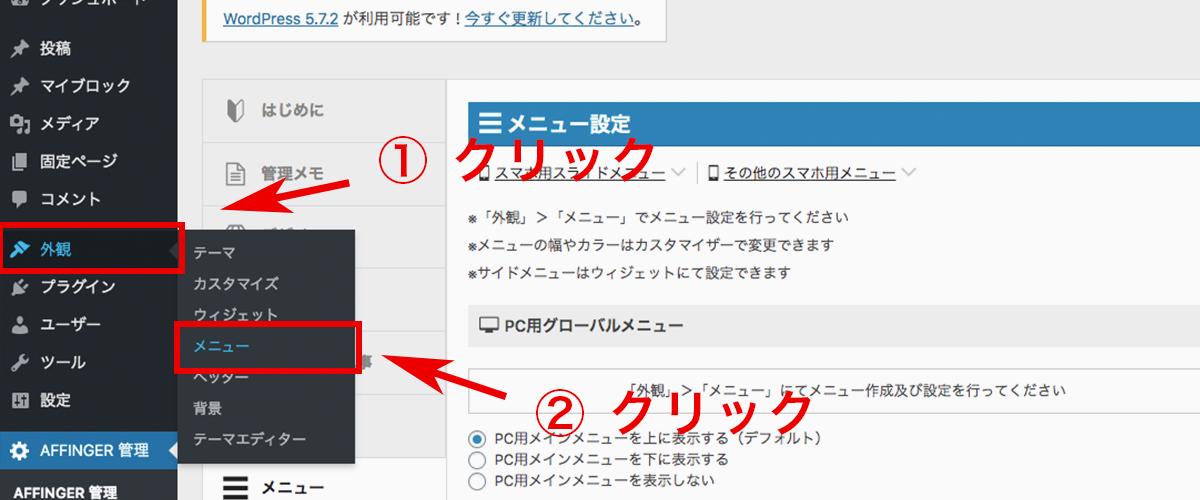
次は、管理画面左側の「外観」→「メニュー」の順番でクリックしましょう。
step
4新しいメニューを作成する
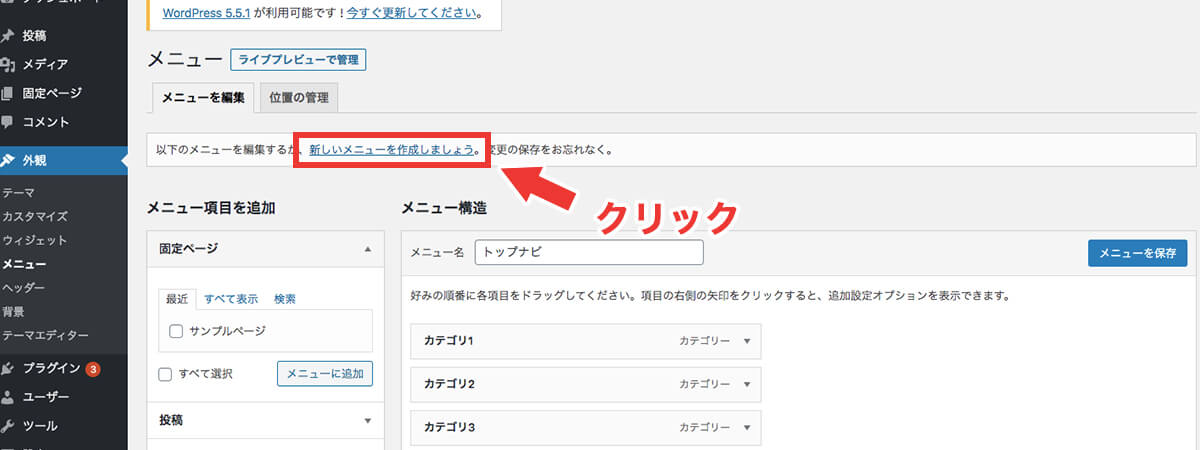
画面が変わったら、上の画像を参考に「新しいメニューを作成する」をクリック。
step
5メニュー名とメニュー位置を設定する
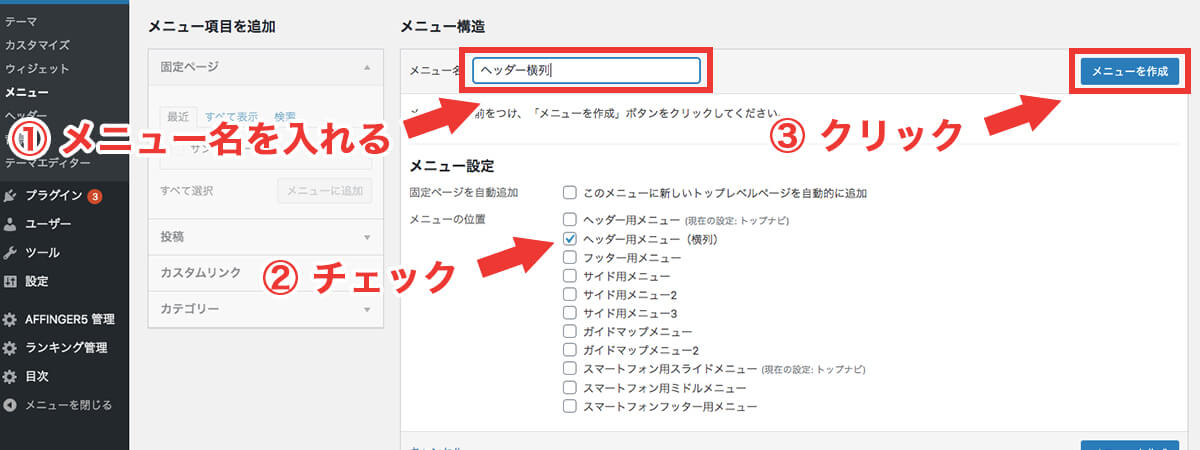
メニュー名とメニューの位置を設定しましょう。
- メニュー名は自由でOK
- メニュー位置は「ヘッダー用メニュー(横列)」にチェックが入るよう設定
ここまでできたら、一度「メニューを保存」のボタンをクリックして保存して下さい。
step
6メニュー項目を設定する
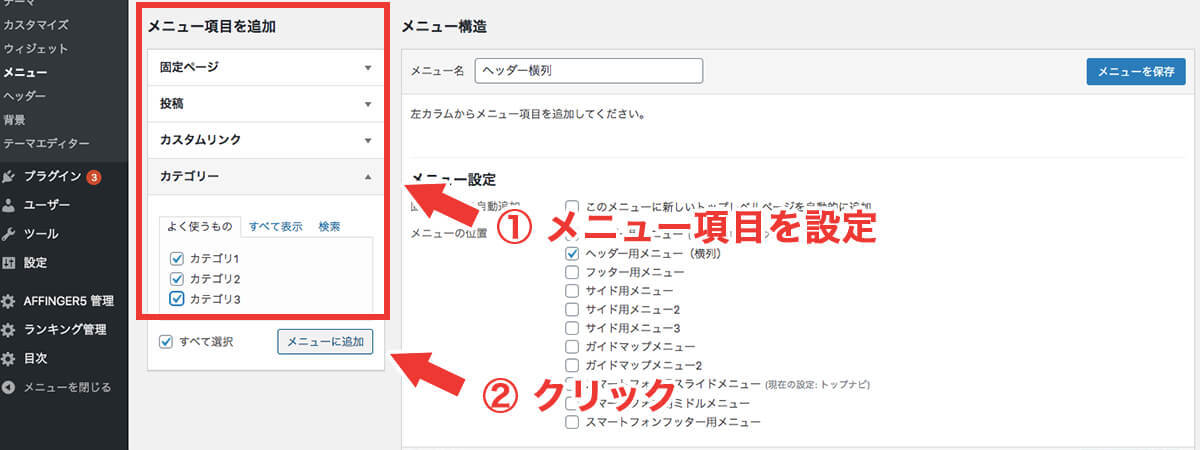
ここまで進むと、左側の「メニュー項目を追加」が設定できるようになっているはずです。
カテゴリーや固定ページなどメニューに表示したいものを設定し「メニューを保存」をクリックしましょう。
あとはサイトを確認し、メニューがしっかりと横列表示になっていれば成功ですよ。
AFFINGER6のヘッダー用メニュー(横列)の文字色を変える方法

AFFINGER6のヘッダー用メニュー(横列)の文字色を変える方法はとっても簡単!
【 外観 → カスタマイズ → 基本エリア設定 → ヘッダーエリア → 「電話番号とヘッターリンク」の箇所を設定 】
この手順で設定をすればOKです。
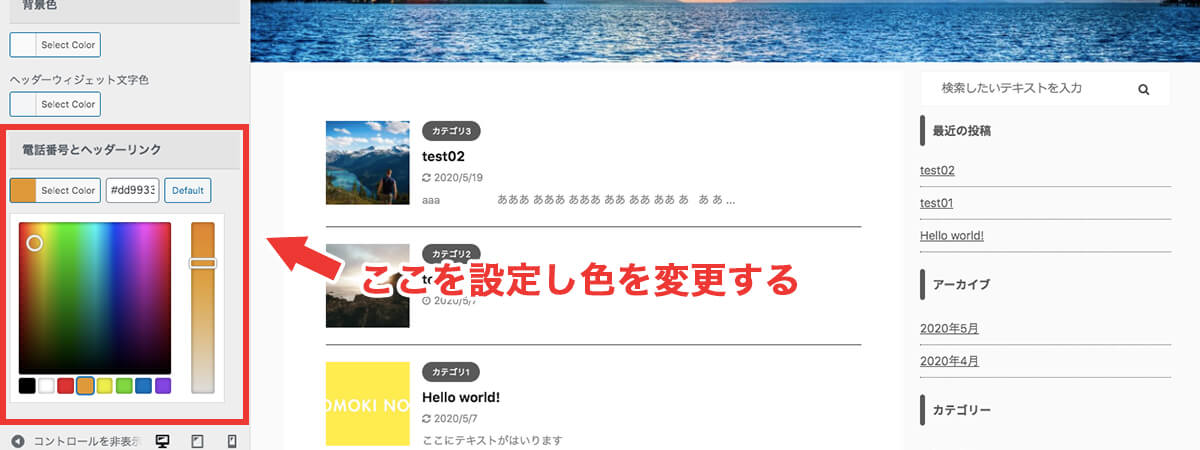
ヘッダーメニューなんだから、【 外観 → カスタマイズ → メニューのカラー設定 】で設定すればいいと思いがちですが、ちょっと普通ではない場所で設定ができるのでわかりにくいですよね。
AFFINGER6のヘッダー用メニュー(横列)の設定方法はこれで以上!
続きでは、今後また何かしらの設定で困った時に悩まず解決できる対処法を説明していきますね。
アフィンガー6(AFFINGER6)のカスタマイズに困った時の対処法
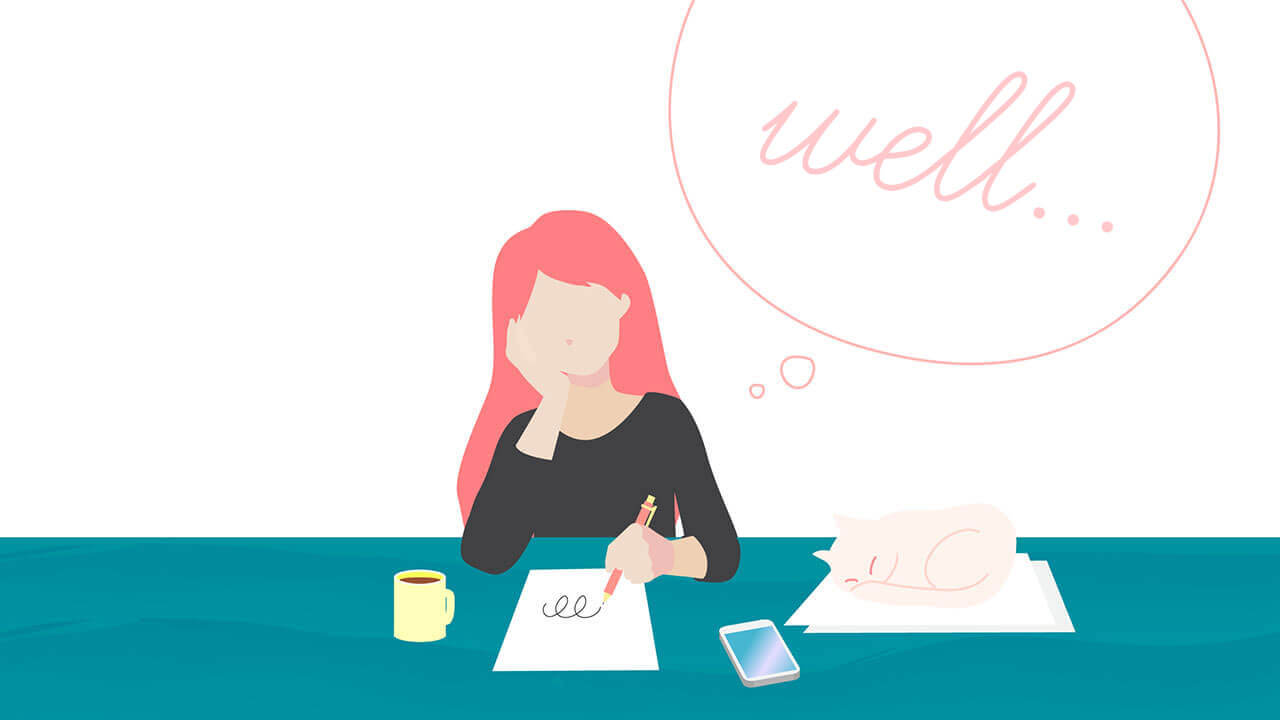
アフィンガー6(AFFINGER6)は、設定が難しかったり解決方法を調べてもなかなかわからず困ることもあるかと思います。
そこで、ここからは「アフィンガー6(AFFINGER6)で困った時に解決する方法3点」を紹介させて頂きますね。
カスタマイズに困った時の対処法
- 公式マニュアルをみる
- 誰かに聞き教えてもらう
- Twitterや検索エンジンで設定方法を検索する
カスタマイズに困った時の対処法その①公式マニュアルをみる
アフィンガー6(AFFINGER6)は公式より設定方法などがまとめられたマニュアルサイトがあります。
基本的な設定内容はこの公式マニュアルにだいたい書かれているので、まずは公式マニュアルをチェックしてみるといいですよ。
公式マニュアルの確認方法はアフィンガー6(AFFINGER6)のマニュアル確認方法という記事で詳しくまとめているので、こちらを参考にしてください。
-

【設定でお困りの方へ】アフィンガー6(AFFINGER6)のマニュアル確認方法を紹介
続きを見る
カスタマイズに困った時の対処法その②誰かに聞き教えてもらう
一番簡単に解決する方法はこれです。
アフィンガー6(AFFINGER6)を使っていて、なおかつちょっと詳しい人に聞くと簡単に解決する可能性が高い。

カスタマイズに困った時の対処法その②Twitterや検索エンジンで設定方法を検索する
公式マニュアルを確認しても解決しない場合には、GoogleやTwitterで検索してみましょう。
アフィンガーは利用者が多いので、検索すれば大体解決方法を解説している記事があります。
以上、アフィンガー6(AFFINGER6)のカスタマイズに困ったときは、当記事で紹介した
- 公式マニュアルをみる
- 誰かに聞き教えてもらう
- Twitterや検索エンジンで設定方法を検索する
をお試しください。
当記事が参考になれば幸いです。





